Восстановление флешки на контроллере FC1178/FC1179
У меня при копировании информации померла USB-флешка, благо их хватает, по этой причине не раздумывая просто списал ее, отложив в коробку. Сегодня просто ради теста и потенциально новой статьи для моего сайта, решил попробовать реанимировать накопитель.
Vid 090c pid 3267 утилита для восстановления – IT Новости из мира ПК
Самостоятельное восстановление флешки Прежде всего, нужно упомянуть в каких случаях требуется прошивка (ремонт) контроллера , что и подразумевает под собой восстановление флешки. Перечень таких неисправностей не очень большая, чуть ниже я сделал список из наиболее частых ситуаций, когда такая методика может помочь в ремонте флешки. Но, не стоит воспринимать описанную тут методику, как панацею от […]
Как прошить тюнер, IPTV, TV, Jtag, T2, форум, ключи, каналы, API Key
Войти
Сегодня читали:
Какие симптомы неисправности присутствовали
- В проводнике — « Компьютер » показан раздел флешки, но не показан объем. При открытии раздела выскакивает ошибка « Вставьте диск в устройство USB-накопитель «;
- В управлении жесткими дисками показан диск как « Съемное устройство «, но отсутствует какая-либо информация о разделе — « Нет носителя «;
- Ни одна программа по работе с носителями не видит ни раздел USB-Flash, ни самой флешки. вызывает ошибку.
В Управлении компьютером → Управление дисками это выглядит так, как на нижнем скриншоте.

Прошить контроллер флешки
- Нажимаем на две кнопки «Win» и «R».

- Вводим команду: «devmgmt.msc».

- Открываем раздел «Контроллеры USB». Ваш Flash-носитель будет определен под именем «Запоминающее устройство для USB». Нажимаем по ней правой кнопкой и заходим в «Свойства».

- Теперь нужно зайти во вкладку «Сведения» и установить «Свойства» как «ИД оборудования». Теперь нас интересует две цифры: «VID» и «PID».

- Теперь заходим в «Яндекс» или «Google» и вводим в поисковую строку название портала «FlashBoot». Переходим по первой ссылке.

- Вводим «VID» и «PID» в строки и нажимаем кнопку «Search».

Теперь самое главное – найти свою флешку. Смотрите по строкам «FLASH MODEL» и «FLASH VENDER». Также нужно обращать внимание на ёмкость в строке «SIZE (GB)». Как только вы найдете свой девайс, то смотрим в последнюю строку «UTILS» – там будет название программы или ссылка для её скачивания. Далее переходим по ссылке или ищем утилиту в интернете. После запуска нужно будет нажать только на одну кнопку – ничего сложного.

Если в последней строке ничего нет, значит для вашей модели утилиты нет, но можно попробовать другую программу «ChipGenius». После запуска «проги» выбираем нашу флешечку.
После того как вы кликните по носителю, внизу вы увидите всю информацию. Смотрим в строку «Tools on Web» – там располагается программа для решения проблема с контроллером. Если её нет, то можно попробовать «загуглить» полное название флешки и найти утилиту на официальном сайте производителя.
Определяем VID и PID USB контроллера
Для начала нам нужно определить VID и PID. Это данные о модели и производителе контроллера, который находится в нашем накопителе. По этим данным мы будем искать утилиту для прошивки. Есть много разных программ, с помощью которых можно определить VID и PID. Я советую утилиту Flash Drive Information Extractor скачать можно по этой ссылке.
Подключите флешку к компьютеру и запустите программу Flash Drive Information Extractor (извлеките папку с программой с архива и запустите файл GetFlashInfo.exe) .
Нажмите кнопку вверху программы “Получить данные о флешке”.
Программа выдаст нам результат. Смотрим информацию которая находится напротив VID и PID.

Вы можете скопировать эти цифры, или оставите окно утилиты открытой, нам сейчас пригодятся полученные данные.
Что было сделано чтобы реанимировать флешку
- Разобрал накопитель, посмотрел на маркировку контроллера — FC1179 AA3.
- Подключил неисправное юсб-устройство к компьютеру.
- Нашел программу FirstChip MpTools для дальнейшего ремонта.
- Восстановил работоспособность юсб-носителя с помощью восстановления прошивки.
Как пользоваться FirstChip FC1178/FC1179 MpTools
А теперь более детально, как восстановить флешку. Рекомендую скачать последнюю версию утилиты FirstChip FC1178/FC1179 MpTools. Она поддерживает Controller Part Number FC1178/FC1178 3D/FC1178 BC/FC1179/FC1179S/FC1179AB.
Распакуйте скачанный архив, внутри папки найдите и запустите приложение «FCMpTools». Подтвердите запуск, если Windows выдаст окно безопасности.
Появится окошко Product Type , оставьте все по умолчанию и нажмите ОК .

В новом окне интерфейса в правой колонке в категории Language смените язык на English .

FirstChip MpTools выявит диск, который поддерживает прошивку. Вы можете нажать Start или кликнуть по кнопке перед вашей определившейся флешкой (на скриншоте она указана как «01_I:») и в выпадающем списке выбрать Start .

Пойдет процесс сканирования, который может затянуться на долгое время, у меня 16Гб заняло около 1 часа.

После этого процесса раздел корректно отобразился и открылся.

Все программы по работе с жесткими дисками стали нормально определять флешку. Victoria показала, что проблем с секторами памяти нет.
Понятное дело, что данный способ ремонта поможет не всем, но я был бы безмерно рад, если данная статья помогла решить проблему хотя бы некоторым.
Лучшее “Спасибо” – ваш репост
Вячеслав. Специалист по ремонту ноутбуков и компьютеров, настройке сетей и оргтехники, установке программного обеспечения и его наладке. Опыт работы в профессиональной сфере 9 лет.
Вам также может понравиться

Низкоуровневое форматирование жесткого диска

Восстановление удаленных фото и видео на Android

Скорость чтения через интерфейсы M.2, SATA, IDE
3 комментариев на “ Восстановление флешки на контроллере FC1178/FC1179 ”
Огромное спасибо за помощь. Спаслась флешка на 32 Гб. Здоровья Вам и всех благ!
молодец , но если бы ты все описал возможности проги , то это было бы выше всех похвал …
Спасибо, очень помогло. Также была спасена флэшка на 32 Гб от Goodram. Здоровья Вам и всех благ!
Добавить комментарий Отменить ответ
Ваш адрес email не будет опубликован. Обязательные поля помечены *
Подписка на комментарии или подписаться не комментируя. Ставя галочку, вы соглашаетесь с Политикой конфиденциальности.
Через командную строку
При открытии носителя компьютер начинает виснуть из-за того, что не может отобразить файлы носителя или прочитать их. Но мы попробуем восстановить флешку через консоль.

- Посмотрите под какой буквой определяется флешка в «Моём компьютере».
- Нажимаем опять на «Win+R».
- Вводим: «cmd».
- Теперь прописываем команду:

CHKDSK G: /f
Видеоинструкция по восстановлению флешек
Используем утилиту HP USB Disk Storage Format Tool
Специальная программа от компании HP предназначена для реанимации флешек с программными сбоями. Утилита также имеет необходимый функционал для возвращения накопителя в исходное состояние и безвозвратного удаления загрузочных секторов.
Алгоритм работы с программой, позволяющей сделать обычную флешку из загрузочной:
- Накопитель подключается к компьютеру, после чего запускается программа;
- В пункте меню Device выбирается загрузочная флешка;
- В разделе File System определяется файловая система;
- Пункт Quick Format отмечается галочкой, что позволит ускорить процесс форматирования и избежать возможных ошибок;
- Остальные пункты остаются без изменений;
- Процесс форматирования запускается нажатием кнопки Format Disk.

Время завершения операции зависит от разных факторов: состояния флешки, объема памяти, наличия ошибок и других. В среднем форматирование длится от 5 до 40 минут. Если результат не удастся увидеть сразу, не нужно отменять операцию. Для проверки состояния накопителя необходимо дождаться полного завершения работы программы. Если все прошло нормально, вопрос о том, как вернуть флешку из загрузочной в обычную, больше стоять не будет. Однако в некоторых случаях решить вопрос посредством программного решения HP не удается, и тогда нужно пробовать другие варианты.
Когда применять методику прошивки для восстановления флешки:
- Нулевой объем флешки, не правильный объем (24816 КбМб) вместо нормального размера;
- Накопитель не определяется на разных ПК;
- При подключении диска появляется ошибка «вставьте диск»;
- Ошибка «Диск в устройстве не найден»;
- Ошибка «Диск защищен от записи»;
- Возникают ошибки чтения записи, и нет возможности копировать или записать данные на флешку. Может быть, что данные записываются, но не открываются с флешки;
- При подключении к ПК флешка долго определяется с ошибками Ошибка «Код 10», Ошибка» Код 43» и подобное.
В большинстве случаев восстановление флешки, а точнее ее ремонт возможен. Это все возможно при условии, что чипы памяти вполне еще живые, либо накопитель может проработать не долго, но всегда есть неплохая вероятность успешного исхода событий.
Возможно, я здесь не все упомянул. Если у кого-то есть дополнения – пишите в комментариях свои случае, и я буду пытаться оперативно вносить коррективы в материалы.
Переходим к подготовительным работам над флешкой для ее дальнейшей перепрошивки (прошивается сам контроллер). Будем считать, что мы определились с тем, что других вариантов, кроме как прошивка контроллера флешки у нас не осталось и это последний шанс на ремонт драгоценной флешки (дорога как память, большой объем, красивый корпус и т.д.)
Прошивка контроллера (этапы восстановления флешки):
1) Определение контроллера

Тут у нас всего 2 варианта определения производителя и модели контроллера. Первый вариант самый банальный — вскрыть корпус (если это возможно конструктивно). Для этого нужно вскрыть корпус флешки и достать оттуда плату накопителя. В большей части случае все USB flash drive одинаковы внутри, за исключением монолитных флешек. Для примера я взял фотографию общего вида платы и контроллера (на примере фотография флешки из свободных источников).
Визуальный метод очень простой и самый точный, так как программы для определения pid&vid устройства не всегда точны. Если нет возможности посмотреть визуально на контроллер или есть затруднения в разборке корпуса, тогда нам прямой путь к программам на определение pid и vid флешки.
Важно: в случаях когда, флешка не определяется на ПК узнать контроллер можно лишь путем визуального осмотра.
Решаем проблему с помощью программы Rufus
Одним из самых эффективных инструментов для превращения флешки из загрузочной в обычную является программа Rufus. Пользоваться ей так же просто, как и утилитой HP. Пользователи могут загрузить русифицированную версию программы Rufus, благодаря чему работать с ней становится еще удобнее. Единственным минусом утилиты является то, что она распознает далеко не все дешевые флешки производства КНР.
Чтобы снова сделать обычную флешку из загрузочной с помощью программы Rufus, необходимо:
- Выбрать нужный накопитель в разделе «Устройство»;
- Схему раздела оставить без изменений;
- Указать файловую систему (NTSF, FAT32, UDF, exFAT$);
- Размер кластера оставить без изменений (программа сама выбирает оптимальный вариант);
- Метку тома задать по желанию либо не менять;
- В разделе с опциями отметить галками пункты «Создать расширенную метку» и «Быстрое форматирование»;
- Запустить процесс, нажав на кнопку «Старт».

После окончания форматирования накопитель отключают от компьютера и через несколько секунд вставляют снова. Если операция была завершена неудачно и вопрос о том, как вернуть флешку из загрузочной в обычную, все еще остается открытым, следует воспользоваться другими программными средствами.
Re: Реанимация любой флешки.
автор Admin Пт Авг 31, 2018 12:43 pm
Подтверждаю! Вылечил
SM3267AB, Samsung K9ADGD8U0M ( K9BFGD8U1M ) 32GB
Проблема была с бэд блоками (15 — 0.18%), другие SMI MPTool не справились.
Надеюсь поможет
Помощь системной утилиты Diskpart
Пользователи, которым нравится работать с командной строкой, могут попробовать сделать обычную флешку из загрузочной посредством утилиты, входящей в набор стандартных программных решений ОС Windows. При этом следует выполнить следующие действия:
- Запустить консоль от имени пользователя с администраторскими полномочиями;
- Ввести название системной утилиты diskpart;
- Задать команду list disk, которая выведет список доступных дисковых устройств;
- Указать флешку командой select dis», после которой также нужно поставить номер накопителя;
- Набрать команду clean для полной очистки диска;
- Задать команду create partition primary для пересоздания разметки;
- Посредством команды active пометить раздел в качестве активного;
- В командной строке ввести format fs=ntfs quick для быстрого форматирования в NTFS (по желанию можно задать FAT32);
- После удачного завершения операции ввести команду assign, которая присвоит имя новому тому;
- Ввести exit для выхода из командной строки.

Такой способ помогает большинству пользователей, которые не знают, как вернуть флешку из загрузочной в обычную. Если работать с командной строкой человеку не слишком удобно, можно выбрать один из методов решения проблемы, описанных выше.
Низкоуровневое форматирование
Чаще всего пользователю удается вернуть флешку в обычное состояние с помощью вышеперечисленных программных решений. Если ни один вариант не сработал, велика вероятность того, что проблема заключается именно в накопителе. Тогда как из загрузочной флешки сделать снова обычную, есть ли еще какие-то варианты? В такой ситуации может помочь форматирование накопителя на низком уровне.

Задача решается посредством программного инструмента HDD Low Level Format Tool. Полезными могут оказаться также онлайн-сервис iFlash и утилита ChipEasy. Если флешка после сбоя перестала определяться системой или начала зависать при обращении к ней, то перечисленные инструменты вполне могут помочь вернуть устройство в рабочее состояние.
SDFormatter
Ещё одна программка, которая работает на низком уровне форматирования. Она полностью бесплатная и помогает произвести ремонт USB носителя. Запускаем программу, выбираем диск и нажимаем «Format». Два раза нажимаем «ОК», чтобы согласиться с действиями программы.
Если программа не дала результата, тогда нажимаем «Option», и в строке «FORMAT TYPE» выбираем «FULL (OverWrite)». Нажимаем опять «Format».
Форматирование для возврата USB накопителя к исходному состоянию
Во многих случаях, когда речь идет о загрузочной флешке сравнительно небольшого объема со стандартными дистрибутивами Windows 10, 8.1 или Windows 7, для возврата её в обычное состояние достаточно выполнить простое форматирование. Но не всегда (о чем в следующей части инструкции), а потому, прежде чем использовать этот метод, рекомендую выполнить следующие шаги:
- Нажмите клавиши Win+R на клавиатуре, введите diskmgmt.msc в окно «Выполнить» и нажмите Enter (Win — клавиша с эмблемой Windows).
- В нижней части окна управления дисками найдите вашу флешку и посмотрите: содержит ли она один единственный раздел и никаких дополнительных разделов или незанятого пространства (скриншот слева) или более одного раздела, а также раздел и незанятое пространство (скриншот справа).
Если на флешке всего один раздел, можно смело её форматировать в нужную вам файловую систему в проводнике (правый клик по накопителю — форматировать) или прямо в «Управлении дисками», нажав правой кнопкой по разделу и выбрав пункт «Форматировать».
Всё что вам нужно будет сделать — выбрать файловую систему (тут может быть полезным: NTFS или FAT32 — что правильнее выбрать для флешки). После форматирования накопитель перестанет быть загрузочным и станет обычным съемным накопителем, как и раньше.
Если же на флешке присутствует более одного раздела, или раздел и незанятое пространство, переходим к следующей части инструкции.
Flash Memory Toolkit
Flash Memory Toolkit разработана для проверки и тестирования жестких дисков и flash-накопителей после ремонта или в случае обнаружения неисправностей с ними в процессе использования. Скачать Flash Memory Toolkit RUS 2.0.1 [+ключ]: полная версия (.zip) Основные функции поэтапно Flash Memory Toolkit
Acronis Disk Director
Многие ПК-пользователи сталкиваются с ошибками при использовании, форматировании и обработке данных на различных носителях информации. К сожалению, стандартные операции, доступные в самих операционных системах, не всегда могут послужить решением таких проблем, отчего приходится устанавливать и использовать сторонний софт. Отличным средством
Программа для восстановления флешки после программного сбоя
Программа для восстановления флешки наверняка вам потребуются в нескольких случаях, это когда были утрачены данные либо устройство отказывается корректно работать. На этой странице мы представим вам бесплатные утилиты, как раз созданные именно для выполнения таких задач.
Однако, предоставленный здесь для скачивания софт не стоит рассматривать в качестве приложения для восстановления информации. Его прямая задача заключается в исправлении ошибок возникших во время программного сбоя, переписывание битых секторов, а также качественное реанимирование флеш-накопителя, но никак не файлов. Хотя здесь есть программы, которые могут восстановить удаленные с USB-флешки фотографии.
Sony brand «Memory Stick PRO» and «Memory Stick PRO Duo»
Как сделать обычную флешку из загрузочной с удалением разделов
Вопрос о превращении USB накопителя в простой из загрузочного чаще всего задается по той причине, что при создании загрузочной (установочной) флешки из накопителя большого объема или с некоторыми необычными дистрибутивами, она «уменьшается» в объеме (например, до 32 Гб при использовании Windows Installation Media Creation Tool), либо начинает отображаться в системе как два отдельных съемных накопителя. И простое форматирование этого не решает.
Причина — не фактическое уменьшение размера накопителя, а создание на флешке разделов в процессе записи файлов установки операционной системы на неё. Причем не все системы умеют правильно работать со съемными накопителями, на которых несколько разделов (см. Как разбить флешку на разделы в Windows 10).
Чтобы флешка перестала быть загрузочной и вернула весь свой объем, нам достаточно удалить с неё разделы и отформатировать. Сделать это можно, используя следующие шаги:
- Запустите командную строку от имени администратора (способы запуска командной строки от Администратора), после чего по порядку используйте следующие команды.
- diskpart
- list disk (в результате выполнения этой команды отобразится список дисков, вам понадобится номер диска, соответствующий вашей флешке, в моем случае — номер 3, ВАЖНО: в вашем случае используйте свой номер в следующей команде, если укажите не тот диск, данные с него исчезнут.
- select disk 3
- clean (после этой команды вам могут сообщить: вставьте диск в устройство, не обращайте внимания)
- create partition primary
- format fs=ntfs quick или format fs=fat32 quick (в зависимости от того, какую файловую систему нужно выбрать для флешки).
- exit
Более подробно на эту тему: Как удалить разделы на USB флешке. В результате у вас вновь будет обычная, не загрузочная, пустая USB флешка в нужной вам файловой системе.
Надеюсь, статья оказалась полезной. Если же что-то осталось не ясным или сработало не так, как ожидалось, сообщите детали в комментарии, я постараюсь подсказать решение.
Как исправить флешку без потери данных с помощью командной строки
Командная строка — самый простой и доступный вариант ремонта без обязательного форматирования. Этот встроенный в Windows инструмент также позволяет исправить поврежденную SD-карту. Давайте посмотрим, как он работает.
- Подключите флешку к компьютеру.
- Перейдите в меню «Пуск», введите в строке поиска «cmd», нажмите «Ввод», а затем в списке программ отыщите «cmd.exe».

В меню «Пуск», вводим в строке поиска «cmd» - Щелкните по нему с помощью правой кнопкой мыши и нажмите «Запуск от имени администратора».
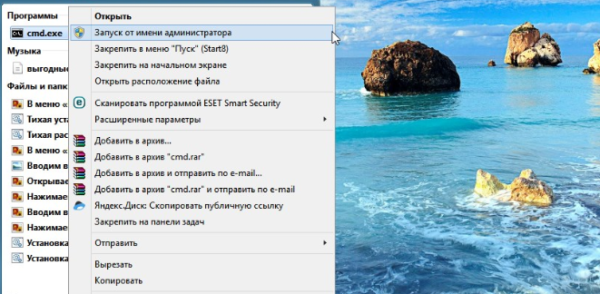
Нажимаем правой кнопкой мыши на файл, выбираем «Запуск от имени администратора» - Введите «chkdsk /X /f USB буква накопителя:» или «chkdsk USB буква накопителя: /f». Например, чтобы начать восстановление поврежденного USB-накопителя, пропишите в окне командной строки «chkdsk /X /f G:» или «chkdsk h: /f».

В окне командной строки вводим «chkdsk /X/f G:» или «chkdsk h:/f»
Эта операция заставит Windows проверить и исправить файловую систему на флешке. Если процесс восстановления проходит хорошо, тогда в окне программы вы увидите «Windows внесла исправления в файловую систему». Это говорит о том, что поврежденный USB-накопитель успешно исправлен и к нему снова открыт доступ.
ли со статьей или есть что добавить?