Что делать, если лазерный или струный принтер печатает полосами
Одним из самых распространенных дефектов печати принтера является появление полос на распечатанном листе. В зависимости от технологии печати полоски могут располагаться в разных местах, по краям, центру, на всей странице, быть горизонтальными или вертикальными, черными или образовывать пропуски, то есть белыми. В каждом случае для исправления придется делать разные действия.
Убрать полосы получится не всегда, так как вероятен полный выход из строя детали, например, картриджа или фотобарабана. Тогда избавиться от полос возможно только заменой детали на новую.
Проблема актуальна для принтера, который постоянно работал без сбоев или после заправки картриджа. А иногда выходит страница с полосками на абсолютно новом картридже, который только вставлен.
Практически всегда основной причиной, почему принтер печатает полосами, является проблемный картридж. Поэтому большинство описываемых причин ниже касаются именно чернильницы или тонер-картриджа (лазерное устройство). Но не исключено, что принтер оставляет полоски на бумаге из-за других конструктивных элементов. А иногда полосы при печати возникают из-за сбоев в работе программного обеспечения на компьютере.
По статистике полосы чаще начинают печататься именно на лазерных аппаратах, чем на струйных. А если говорить про марку, то лидерами являются принтеры Epson, Canon и HP, что отчасти связано с наибольшим распространением этих производителей.
Почему при печати на принтере появляются полосы
 Принтеры
Принтеры
В процессе печатания каждый принтер (лазерный или струйный) может ухудшить качество печати. Буквы тускнеют, и самое неприятное, что при печати на принтере появляются полосы, а иногда и целые пробелы вместо нужной информации. Почему принтер печатает полосами? Лучше не паниковать, а разобраться в причине. Подробности в нашей статье!
Устранение проблемы, когда принтер грязно печатает и пачкает бумагу

Не всегда работа с офисной техникой может быть легкой и без проблем. Часто пользователи начинают замечать разного рода дефекты на листах в виде черных полос по краям даже после заправки картриджа и его технического обслуживания. Особо неутешительная ситуация, когда принтер грязно печатает и пачкает бумагу. Проблема актуальна для струйных и лазерных моделей устройств фирм HP, Epson, Canon и многих других.
В этой статье мы подробно расскажем, почему принтер мажет листы при печати и что делать неопытному пользователю в такой ситуации. Вам будет предложено несколько несложных способов, как исправить данную проблему самостоятельно.
- 1 Причины «черной» печати
- 2 Что можно сделать самому
- 3 Особенности лазерных
- 4 Особенности струйных
- 5 Самостоятельная чистка принтера
- 6 Обзор цен на услуги в сервис-центрах
- 7 Видео инструкция
Принтер печатает полосами: что можно сделать для исправления
 Доброго времени суток!
Доброго времени суток!
Сегодняшняя заметка будет о “наболевшей” проблеме любого офиса /отдела (где волей-неволей приходится распечатывать много документации).
Вообще, полосы при распечатке могут встречаться как на лазерных, так и на струйных принтерах. Основная проблема при появл. полос — не всегда просто однозначно сходу назвать их причину (кое-что, конечно, может сказать их характер: обратите внимание, это белые не пропечатанные области, или наоборот – черные вертикальные/горизонтальные линии) .
Как бы там ни было, в этой небольшой заметке я приведу несколько из наиболее частых причин такого “поведения” принтера, а также укажу пару простых способов их устранения.
👉 Другие т ипов ые проблемы принтера !
1) Не печатает принтер [решение]
2) Как сделать принтер сетевым. Как подключить сетевой принтер, настройка Windows
3) Как отменить печать документа на принтере: очистка очереди печати

Причины печати принтера с полосками на разных моделях Epson, Canon, HP и других производителей
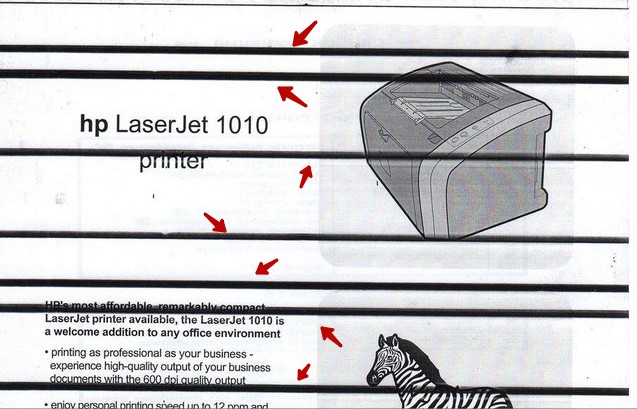
Проблем с печатью может быть большое количество и, как правило, часто они возникают сами по себе, а иногда сразу после заправки картриджа. Одной из самых распространенных является печать полосками по краю или центру страницы. Полосы могут быть черными и белыми. Проблеме подвержены устройства разных типов и производителей, а чаще всего фирм Эпсон и Кэнон. Менее к этому склоны HP и Brother.
Почему это происходит и что делать, если лазерный или струйный принтер печатает с полосами, мы подробно расскажем в нашей статье. Здесь Вы найдете инструкции по устранению проблемы для разных моделей и брендов печатающих аппаратов. Рассмотрим самые частые причины возникновения полос на бумаге и их решение.
- 1 Почему полосит струйный принтер
- 2 Причины и решение проблем с лазерным устройством
- 3 Общие рекомендации
Что делать, если принтер мажет листы: как исправить грязную печать на лазерных и струйных устройствах
Среди множества дефектов, которые пользователь может увидеть на отпечатанном листе, нередкой проблемой является, когда принтер пачкает бумагу при печати. Внешне дефект может отличаться по характеру и устраняется для каждого вида принтера по-разному. Например, иногда пачкает страницы по краям листа, или же грязно по всему листу в разных местах. Нередко принтер мажет листы при печати, оставляя черные или серые следы.
Пачкать могут устройства всех производителей: Brother, HP, Epson, Canon, Xerox, Kyocera, Samsung, Oki, Pantum и т. д., разных технологий. Но рассматриваемая проблема больше актуальна именно для лазерной печати.
Возможные причины
Если проблема – не осветлённые, а, наоборот, «жирные» строки и абзацы – протестируйте работу всех перечисленных выше модулей.
Как устранить неполадки лазерного принтера?
Чтобы избавиться от полос, прежде всего, следует провести диагностику принтера. Иногда для определения проблемы достаточно сосредоточить внимание на готовом отпечатке.
Признак №1. Белые полосы вдоль всего листа
При недостаточном уровне тонера в картридже печатающее устройство выдает страницу с белой полосой посередине (пропущенная область). В таком случае, вам потребуется осуществить заправку отработанного расходника.

Признак №2. Хаотичные полосы и кляксы
Разгерметизация картриджа приводит к просыпанию тонера, что в свою очередь, вызывает появление полос на отпечатках. Обнаружив следы красящего порошка, проверьте целостность уплотнительных резинок.

Признак №3. Черные полосы поперек листа
Принтер «полосит» по причине износа магнитного вала. Исправить ситуацию поможет замена комплектующего.

Признак №4. Светлые полосы с четкими границами
Белые полосы на листе говорят о наличии инородного предмета на фотобарабане. Устранить неполадку можно путем изъятия артефакта (скрепки, колпачка, куска скотча и прочего).

Признак №5. Полосы с точками
Черные полосы, состоящие из мелких точек, указывают на тот факт, что бункер переполнен отработанным расходным материалом. Оптимальным решением станет очистка резервуара.
Нередко подобный дефект печати возникает из-за некорректной установки дозирующего лезвия. Убедитесь в его правильной фиксации без характерных зазоров.

Признак №6. Полосы по краям бумаги
Износ фотобарабана образует появление темных полос с одного или обоих боков листа. В процессе эксплуатации светочувствительный слой детали стирается, что неизбежно приводит к ухудшению качества отпечатков. Вам необходимо приобрести новый фотобарабан или картридж целиком.

Признак №7. Полосы, пересекающие страницу по горизонтали
Проблема черных равноудаленных друг от друга полос заключается в нарушении контакта между магнитным валом и фотобарабаном. Виной тому может быть неудачная заправка, просыпание красящего порошка или забитый бункер отработки.
Решением проблемы выступает очистка контактов с последующим использованием токопроводящей смазки. Если манипуляции безрезультатны, понадобится ремонт картриджа.
Причины «черной» печати
Чтобы перейти к детальному рассмотрению и решению каждой из возможных причин, следует систематизировать все варианты и распределить их на несколько групп. Это поможет более точно выяснить, что же именно случилось с печатающей техникой. Можно выделить несколько основных направлений неисправностей.
Причина в обновлении kb5000802
В марте 2021 года компания Microsoft выпустила обновление безопасности для операционной системы Windows. Многие пользователи отмечают, что именно после этого принтер стал печатать пол листа только для середины. Проблема относится к печати картинок через стандартное средство просмотра фотографий.
Исправить ситуацию в таком случае можно двумя способами – удалить обновление или дождаться, пока разработчики устранят проблему во время следующих обновлений. Чтобы в будущем при повторении проблем не дожидаться очередного обновления с внесенными исправлениями, проще сделать удаление.
Но перед удалением чего-либо с Windows и перед внесением существенных правок в систему, следует создать точку восстановления. Это позволит в любой момент вручную откатить систему в нормальное рабочее состояние.
Чтобы сделать резервную копию, перейдите в «Свойства системы». Для этого нажмите комбинацию клавиш «Windows+R» и выполните команду «sysdm.cpl».


В открывшемся окне перейдите на вкладку «Защита системы» и снизу нажмите на кнопку «Создать».
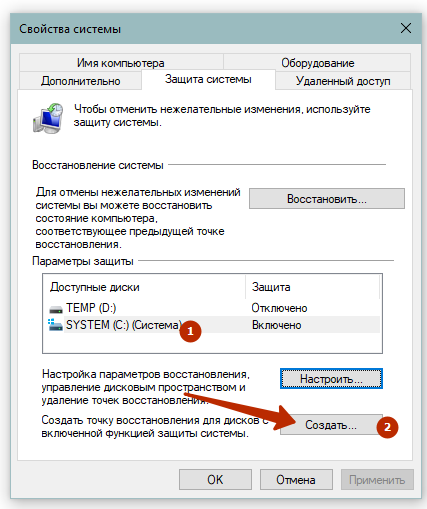
Если кнопка неактивна, то защита отключена. Потребуется включить защиту:

- выберите системный диск и нажмите кнопку «Настроить»;
- активируйте пункт «Включить защиту системы», выделите определенное место для создания точек и кликните «OK».
После, кнопка станет активной, нажмите на нее, введите имя точки и нажмите «Создать».
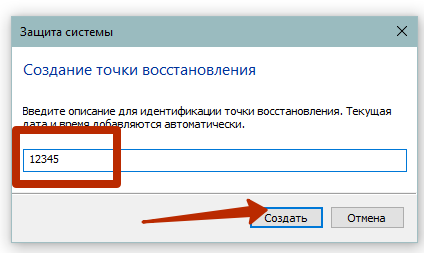
Имя можете задать любое удобное. Но грамотнее будет назначить название, которое будет говорить, что это точка, которая была создана до «сноса» обновления.
Теперь, если работа системы нарушится, сможете восстановиться на предыдущее состояние. Для этого на той же вкладке «Защита» жмете «Восстановление» и выбираете нужную точку, если их несколько.
Приступаем к удалению самого обновления:

-
нажмите одновременно «Win+R», введите команду «control» и кликните «OK»;
После, попробуйте повторить печать.
Если такого обновления в перечне не оказалось, значит, что проблема не в нем.
Но никто не отрицает, что могут влиять другие обновления. Поэтому всегда можно вывести задание на печать картинки через другую программу. Например, откройте рисунок в Paint, Photoshop или через встроенную в Windows 10 программу «Фотографии».
Для открытия в другом приложении откройте контекстное меню графического файла и через пункт «Открыть с помощью» выберите программу.
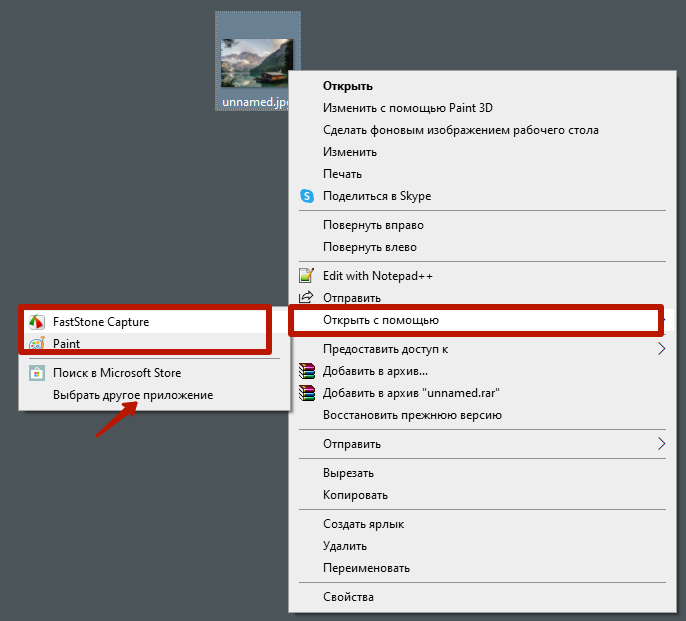
Диагностика по характеру полос
Установить причину, опираясь на визуальное отображение полос, можно только на лазерном принтере.
- Возникают хаотично. Причина в негерметичности картриджа.
- Состоят из мелких точек. Может оставлять принтер в случае неправильной заправки картриджа, при переполненной ёмкости для отработанного красителя или некорректной установке дозирующего лезвия.

- Вертикальные непропечатанные участки в центре листка. В принтере заканчивается тонер. Чем его меньше, тем шире полоса и бледнее напечатанный текст.

- Пустые полосы в одном и том же месте. Мало тонера или попадание постороннего предмета на вал картриджа.

- Волнистые или цельные чёрные полосы проходят по краю листа (с одной или двух сторон). Проблема в износе или выходе из строя фотобарабана.

- Полоски частые, узкие и горизонтальные. Признак загрязнения оптической системы.

- Белые неравномерные линии, серые круги, пятна или точки, серая печать чёрного текста, неравномерная заливка сплошных изображений. Так проявляется на печати износ покрытия магнитного вала или заправка картриджа низкопробным тонером.
- Тёмные линии на одинаковом расстоянии. Переполненность ёмкости с отработанным тонером и неправильная заправка. В тяжёлых случаях проблемой является нарушение контакта между магнитным валом и фотобарабаном из-за износа.

- Поперечные линии высокой четкости с одинаковым промежутками между каждой. Причина в нарушении контакта фотовала и магнитного валика вследствие просыпания тонера, проблем с лезвием или нехватки места в бункере.

- Размытые по сторонам поперечные белые линии. Причины в переполнении «отходника», инородном теле внутри аппарата, проблем с лезвием.

Что можно сделать самому
Если пользователь не имеет опыта ремонта офисной техники, то выполнение сложных процедур может быть затруднительно или вовсе невозможно в домашних условиях. Но решение проблемы, когда принтер мажет бумагу, может быть довольно простым. В первую очередь попробуйте выполнить все шаги инструкции ниже.
- Проверьте тип бумаги, которая используется.
- Подберите 10–20 листов формата А4 ранее использованных для печати.
- Откройте любой текстовый редактор. «Word» из офисного пакета есть на любом компьютере.
- Запустите печать сразу двух десятков страниц.
Такая нехитрая процедура позволит «прочистить» принтер от остатков чернил или тонера и устранить грязную печать. Это помогает только, если принтер пачкает листы из-за загрязнений внутри него любых его частей, которые контактируют с бумагой.
Более новые модели техники оснащаются встроенными экранами и индикаторами непосредственно на самой корпусе. В случаях некачественной печати также следует обратить внимание на уведомления на дисплее или нехарактерную последовательность мигания лампочек. Если индикаторы поменяли цвет с зеленного на желтый или красный, то это первый признак наличия проблем. Для «расшифровки» такого сообщения следует обратиться к инструкции по использованию аппарата.
Полезные рекомендации
Не применяйте ацетон, дихлорэтан и воду для очистки печатающей головки. Вода не должна на неё попадать – мокрая головка печатает с разводами, а синтетические растворители, размягчающие пластик и другие полимеры, попросту испортят её покрытие. Рекомендуется использовать либо специальный очиститель (продаётся в отделе расходников для оргтехники), рекомендованный производителями, либо чистящее средство для обычного стекла.


Кроме проверки уровня чернил, если в принтере используется чёрно-белый тонер, рекомендуется сверяться с уровнем заполненности отработанным порошком вторичного отсека картриджа. Красящее вещество в таком порошке почти полностью отсутствует, а значит, воспользоваться им повторно для печати уже не удастся, да и картридж так устроен, что обратно в бункер неотработанного тонера он уже не просыпется. И в этом случае картридж тоже подлежит замене.
Не перевозите и не переставляйте принтер с места на место без острой необходимости. Каретка в печатной головке от этого иногда смещается. С помощью отдельной утилиты в сервисных настройках Canon калибровка каретки восстанавливается.
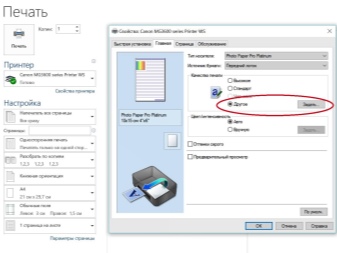
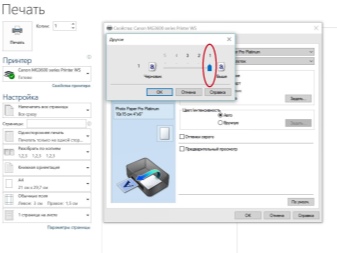
Использование нефирменных чернил – из-за дороговизны фирменных (рекомендованных компанией Canon) вынуждает пользователей регулярно прочищать сопла и другие ходы печатающей головки. Дело в том, что «сторонние» чернила высыхают иногда в несколько раз быстрее. Офисные принтеры, поскольку они часто и помногу печатают всевозможные документы, не сталкиваются с проблемой высыхания чернил (кроме случаев, когда картридж потерял герметизацию). Для домашнего принтера, могущего простаивать до нескольких недель, высыхание чернил – одна из наиболее часто встречающихся проблем.

Почему принтер печатает полосами или полностью пропал цвет, смотрите далее.
Особенности лазерных
Зачастую ситуацию, когда принтер пачкает бумагу, может провоцировать картридж лазерного устройства. Ниже перечислим все возможные варианты неисправностей с этой частью принтера.
- Выход из строя или износ ракеля (лезвия очистки). Это деталь, которая после процесса нанесения тонера на фотовал его остатки «срезает» в отсек отходов. Если лезвие некачественно стало выполнять свою работу, то такие остатки легко попадают на листы, что пачкает и мажет их в черный цвет.
- Переполнения бункера отходов лазерного картриджа. Весь тонер, который был снят лезвием и не попал на бумагу, автоматически отправляется в отстойник картриджа. Но если места для новых его порций в нем нет, то как результат мы получаем запачканные листы. Единственным решением такой проблемы будет очистка бункера. А в дальнейшем такую «уборку» следует проводить после каждой заправки картриджа.
Кроме самого картриджа внутри принтера есть еще несколько агрегатов и частей, которые могут вызывать грязную печать. Их тоже нельзя исключить из перечня возможных «виновников» проблем с аппаратом.
Два последних пункта в домашних условиях без дополнительных знаний и навыков сделать невозможно самостоятельно. Если есть подозрения в этом направлении, то обратитесь за помощью к специалистам.
Почему пачкает бумагу струйный принтер

- Если пачкает листы по краям, осмотрите ролики протяжки бумаги. Проверить чистоту или степень загрязненности роликов подачи можно визуально. Если в МФУ или самостоятельном принтере верхняя подача листов, то с фонариком продиагностируйте механизм захвата. По краям будут ролики с резиновым покрытием. Убедитесь, что они чисты, нет застарелой грязи, порошка, остатков чернил. Если загрязнения есть, то потребуется произвести чистку роликов. Есть несколько способов, как почистить ролики захвата, о них поговорим в следующем разделе статьи.
Если установлена система непрерывной подачи чернил (СНПЧ), то резервуары с краской не должны находиться выше ПГ. Иначе будет создаваться избыточное давление, вследствие чего чернила могут сильно вытекать с дюз. Система подачи крссителя должна стоять на уровне с принтером.

Иногда мажет при печатании, если применяется плохой по качеству или вовсе неподходящий тип носителя. Убедитесь, что печать делается на обычных альбомных листах с плотностью от 80 г/м 2 , а края бумаги не загнуты. Да и вообще, страницы должны быть идеально ровными. Старые листы выньте с лотка и разместите новые, еще не деформированные.
Заключение
В некоторых случаях самому диагностировать причину без знаний и необходимых данных очень сложно. Поэтому, если вы заметили полосатость на бумаге при печати, напиши в комментариях. Укажите модель, покажите образец полос, приложите тест дюз, постараемся помочь.
Самостоятельная чистка принтера
 Чистка принтера в домашних условиях
Чистка принтера в домашних условиях
Правила, инструкции, рекомендации, видео от специалистов сервис-центров.
Неполная печать при копировании
Если у вас МФУ, тогда есть сканирующий узел, который участвует в копировании физических носителей (ксерокс). При частичном выходе из строя сканер не будет полностью считывать документ. Следовательно, на определенном этапе забор информации и вывод на другую страницу будет прерываться.
Понять, что проблема в сканере, можно самостоятельно:
- откройте верхнюю крышку, бумагу не кладите на стекло;
- вставьте бумагу в лоток и с поднятой крышкой;
- кнопкой на корпусе принтера запустите копирование;
- смотрите на работу сканера.
Если узел (линейка) будет доезжать не до конца, например, до половины, то при размещении листа информация перенесется тоже наполовину листа.

Обзор цен на услуги в сервис-центрах
Если по каким-либо причинам самостоятельно произвести ремонтные работы Вы не в силах, то ничего не мешает воспользоваться услугами специалистов. Чтобы ориентироваться в ценах, мы подготовили обзор цен на услуги в сервисных центрах. На эту стоимость можно смело ориентироваться. Если хотите, чтобы специалисты произвели ремонт в Вашем доме или офисе, то такая услуга тоже доступна, но немного дороже.
- Чистка внутри и снаружи корпуса — 15000.
- Извлечение посторонних предметов — 1000.
- Мероприятия по профилактике печатающего устройства — 1000.
- Замена фотовала — 400.
- Замена ножей очистки — 500.
- Ремонт каретки «струйника» — 1000.
- Ремонт «оптики» в лазерном принтере — 2000.
Указаны минимальные цены в рублях на каждую из услуг для стандартной печатающей техники.
Чтобы ускорить процесс выявления причин неисправности и сам ремонт, возьмите с собой пример образца некачественной печати. Такая информация способна помочь специалистам разобраться в проблеме быстрее.
Настройка подключения
Кардинальным способом решение многих проблем является полная переустановка оргтехники. То есть, сначала устройство вместе с драйверами удаляется с системы, а потом заново добавляется.
Действовать нужно так:
- выключаете принтер с клавиши на корпусе и вытягиваете сетевой кабель с розетки;
- отсоединяете от компьютера, вытаскиваете USB-кабель;
- оставляете принтер в полностью отключенном состоянии на 5-10 минут, параллельно делайте перезагрузку Windows;
- проверяете, не нормализовалась ли печать;
- если все равно печатается в пол листа, попробуйте полную деинсталляцию техники (выполните следующие пункты);
- в окне «Устройства и принтеры» (Win+R и команда «control printers») через контекстное меню сделайте удаление устройства;

- откройте свойства сервера печати (команда «printui /s»);

- на вкладке «Драйверы» найдите нужный и удалите через нажатие соответствующей кнопки (удалять нужно полный пакет);

- перезапустите ПК;
- снова подключите принтер;
- установите драйвер с компакт-диска или загруженного с интернета установочного файла;
- еще раз сделайте перезагрузку компа или ноутбука;
- проверьте работу печатающего узла.
Рекомендуется делать подключение только к разъемам на задней панели системного блока компьютера. Передние порты могут быть не связаны с материнской платой напрямую. Также желательно задействовать USB-интерфейс версии не ниже 2.0.
Профилактика
Чтобы аппарат всегда и долго исправно печатал, листы не пачкались, требуется соблюдать правила эксплуатации, которые прописаны в документации к устройству. Дополнительно придерживайтесь следующих рекомендаций:
- если аппарат используется непрерывно очень длительно, рекомендуется давать «отдых» устройству, чтобы узлы остыли и не перегрелись;
- после очередной заправки выполняйте прочистку картриджа и тест дюз (печать образца) с компьютера;
- не оставляйте струйное устройство без дела на месяцы и даже недели, хотя бы раз в 7-14 дней выполняйте печать цветной страницы, чтобы прогнать чернила через головку. Это не даст засохнуть краске в дюзах.
Лазерная техника устойчива к длительным простоям, так как сухие чернила не подвержены засыханию. Но все равно могут быть небольшие огрехи в печати из-за застоя порошка в тубе. Всегда после длительного отсутствия печати рекомендуется хорошо потрясти картридж, чтобы равномерно распределить тонер внутри.
Видео инструкция
Печатает пол страницы из-за драйверов
Работа программы может нарушиться вследствие разных факторов:
- ручное вмешательство в системные или файлы драйвера на принтер, что приводит к сбоям;
- вирусы и работа антивирусных программ, когда зараженные файлы не вылечиваются, а удаляются;
- обновление ОС, из-за чего возникает конфликт в работе системы и «дров».
Во всех случаях рекомендуется еще раз установить пакет драйверов. Лучше, если перед новой инсталляцией удалить старые драйвера (читайте в предыдущем разделе статьи).
Аппаратные неисправности
Всегда есть риск, что принтер выйдут из строя. Поэтому, если материал не исправить печать, скорее всего, что причина именно во внутренней «начинке» аппарата.
ли со статьей или есть что добавить?