Что делать, когда отключается диспетчер печати в Windows 7
В Windows нередко возникают проблемы с печатью: принтер внезапно прекращает работу, отключается, становится невозможным или проблематичным добавление нового оборудования. Часто это значительно усложняет работу и требует быстрого решения, особенно в условиях офиса. Рассмотрим распространённые причины проблемы с диспетчером печати и способы их устранения.
Все способы запустить службу диспетчера печати, если она останавливается
Основном причиной отказа принтера работать по своему прямому назначению является самовольное отключение службы диспетчера печати. Произойти такая неприятность может в любой из версий Windows XP, 7, 8.1, 10. Главной задачей пользователя в такой ситуации становиться поиск решения, чтобы включить ее обратно. Отдельной проблемой является неисправность, когда служба не запускается с сообщением «Не удалось запустить на локальном компьютере».
В этой инструкции мы объясним на примерах, почему выключается «Spooler». Рассмотрим варианты решения через перезагрузку персонального компьютера, настройку запуска службы, проверку системы на вредоносные программы, исправление встроенными средствами самой Виндовс, переустановку всего пакета драйверов и самого принтера. Все это гарантировано поможет перезапустить печать заново.
Отключается диспетчер печати на компьютере с ОС Windows 7? Три шага к решению проблемы
 Общаясь на одном из компьютерных форумов, неожиданно пришлось наткнуться на совершенно странный с виду вопрос: как быть, если на компьютере с Windows 7 внезапно останавливается (отключается) служба «Диспетчер печати». Казалось бы, а разве такое вообще бывает? Microsoft же вроде как в 7-й версии винды от души постаралась, избавив пользователей от всех глюков диспетчера печати, характерных для Windows XP.
Общаясь на одном из компьютерных форумов, неожиданно пришлось наткнуться на совершенно странный с виду вопрос: как быть, если на компьютере с Windows 7 внезапно останавливается (отключается) служба «Диспетчер печати». Казалось бы, а разве такое вообще бывает? Microsoft же вроде как в 7-й версии винды от души постаралась, избавив пользователей от всех глюков диспетчера печати, характерных для Windows XP.
Тем не менее вопрос оказался серьезным, проблема реальной, а сам случай и того больше далеко не единичным. Исходя из этого, пришлось «поднатужиться» и подыскать простое и достаточно эффективное решение для устранения подобной неполадки. Хотите узнать, в чем же оно заключается?
Устранение ошибки «Локальная подсистема печати не выполняется» в Windows 7

При попытке подключить новый принтер и в некоторых других случаях, связанных с распечаткой материалов с компьютера, пользователь может столкнуться с ошибкой «Локальная подсистема печати не выполняется». Давайте выясним, что она собой представляет, и как устранить эту проблему на ПК с Виндовс 7.
Отключается диспетчер печати Windows 7

«Диспетчер печати» – специальная служба, обеспечивающая печать документов на принтере. Одна из наиболее частых проблем в ОС Windows, когда служба печати внезапно останавливается, и продолжить печать на принтере не представляется возможным.
Проблема с остановкой «Диспетчера печати» не нова, и сталкиваются с ней пользователи разных версий Windows. Для решения подобной проблемы существует несколько методов.
Подтверждаем неисправность
Перед тем как приступить к устранению проблем, следует удостовериться, что отказ печатать происходит именно из-за указанной службы операционной системы. Чтобы проверить ее состояние, найдем ее среди остальных компонентов в перечне. Для этого нужно проделать несколько простых шагов.
- Открываем окно быстрого запуска команд комбинацией Windows+R.
- Вводим команду «services.msc».
- Ждем открытия списка служб.
- Находим в перечне «Диспетчер очереди печати» и открываем двойным щелчком мыши.

Теперь необходимо удостовериться, что она остановлена и не работает. Смотрим на соответствующие надписи в окне свойств, как это указано на рисунке ниже. При необходимости изменяем на нужные и принудительно запускаем, чтобы «оживить» работу принтеров. Тип запуска изменяем на «Автоматически» и нажимаем на кнопку «Запустить», а потом «Применить» и «ОК».

Нет службы печати в списке служб
Бывают случаи, когда можно не найти в длинном списке нужную нам службу печати. Тогда можно поискать по имении «Printers Spooler», если используется английский интерфейс ОС Windows. Если даже и так ничего не находится, то ситуация довольно проблемная. Это означает, что пользователь (Вы или кто-то другой) случайно или не зная об этом удалили важные файлы в системных папках на диске с «Виндой». Еще одной причиной пропадания диспетчера печати может быть наличие вредоносного ПО, а попросту вирусов, на ПК. Решение могут быть такие:
- Проверить реестр системы, а именно значение параметра DependOnService в ветке HKEY_LOCAL_MACHINE/SYSTEM/CurrentControlSet/Services/Spooler. Оно должно быть равным «RPCSS http». Измените в случае несоответствия. зайти в редактор можно через быстрый запуск (Windows+R) и командой «regedit».
- Чистка «компа» от вирусов полноценным антивирусом или одноразовой бесплатной утилитой.
- Возврат к точке восстановления, если такова была создана.
- Переустановка системы полностью.
Вкратце о причинах
В принципе, как и полагается, для того чтобы решить какую-то проблему для начала необходимо разобраться с тем, из-за чего же она, собственно, возникла. Сказано – сделано. Покопавшись в настройках компьютеров с проблемным диспетчером печати, чудесным образом было обнаружено несколько факторов, поспособствовавших преждевременной кончине этой ранее вполне сносно работающей службы в Windows 7. В частности, среди причин подобной неполадки оказались:
- вирусы, благополучно осевшие в системе;
- устаревшие и некорректно установленные (несовместимые) драйвера для принтеров;
- нелицензионная версия винды;
- общая перегрузка компьютера всяческими мусорными файлами, приводившая к замедлению исполняемых в Windows процессов.
Исходя из этого, варианты избавления от проблем в диспетчере печати напросились сами собой, правда, изначально в форме всем знакомого «метода тыка». Рассмотрим, как же они выглядят и как их использовать на деле.
Перезапуск или отмена печати как отдельных документов так и всех сразу
вы можете очистить очередь печати, перезапустить или удалить определенный документ из печати в настройках принтера.
1. Перейдите в меню «Пуск», откройте «Настройки» => Устройства => слева выберите «Принтеры и сканеры» => справа щелкните левой кнопкой мыши на принтере, на котором вы хотите отменить или перезапустить печать => после нажатия на принтер под ним появятся дополнительные параметры, выберите «Очередь» (вы также можете найти значок принтера на панели задач, щелкните его правой кнопкой мыши и снова щелкните имя принтера, чтобы открыть барабан).

2. В этом списке вы увидите список всех документов, отправленных на печать, если печать не идет — посмотрите документ, который был отправлен вовремя раньше других, он может быть огромным, тогда он покажет, что он загружается (его громкость изменится), и вам нужно немного подождать. Если перед ним написано сообщение об ошибке, попробуйте перезапустить документ, щелкните его правой кнопкой мыши и выберите «Перезагрузить”.

3. Если после перезапуска печать документа не начинается, вы можете отменить ее, щелкнув по нему правой кнопкой мыши и выбрав «Отмена» в меню. Подтвердите отмену печати этого документа, нажав «Да». Тогда документ исчезнет из очереди печати.

4. Если вы хотите удалить все документы из очереди печати, перейдите в левый верхний угол в «Принтер» и выберите «Очистить очередь печати». Подтвердите удаление всех документов из очереди печати, нажав «Да”.

На сегодня все, если вы знаете другие методы или есть дополнения, пишите комментарии! Удачи тебе
Причины возникновения проблемы и способы её устранения
Самая частая причина возникновения изучаемой в данной статье ошибки — это отключение соответствующей службы. Это может быть связано с её преднамеренной или ошибочной деактивацией одним из пользователей имеющим доступ к ПК, с различными сбоями в работе компьютера, а также выступать следствием вирусного заражения. Основные способы устранения названной неисправности будут описаны ниже.

Способ 1: «Диспетчер компонентов»
Одним из способов запустить нужную службу является её активация через «Диспетчер компонентов».
-
Щелкните «Пуск». Зайдите в «Панель управления».








После перезапуска ПК изучаемая нами ошибка должна исчезнуть.
Способ 2: «Диспетчер служб»
Активировать связанную службу для устранения описываемой нами ошибки можно через «Диспетчер служб».
-
Перейдите через «Пуск» в «Панель управления». Как это совершить объяснялось в Способе 1. Далее выбирайте «Система и безопасность».








Теперь изучаемая нами ошибка должна исчезнуть и больше не отображаться при попытке подключения нового принтера.
Способ 3: Восстановление системных файлов
Изучаемая нами ошибка может также являться следствием нарушения структуры системных файлов. Чтобы исключить подобную вероятность или, наоборот, исправить ситуацию, следует совершить проверку компьютера утилитой «SFC» с последующей процедурой восстановления элементов ОС при необходимости.
-
Нажмите «Пуск» и войдите во «Все программы».






Способ 4: Проверка на вирусное заражение
Одной из первопричин появления изучаемой проблемы может быть вирусное заражение компьютера. При подобных подозрениях требуется произвести проверку ПК одной из антивирусных утилит. Делать это необходимо с другого компьютера, с LiveCD/USB или же зайдя в свой ПК в «Безопасном режиме».

При выявлении утилитой вирусного заражения компьютера действуйте согласно тем рекомендациям, которые она дает. Но даже после выполнения процедуры лечения велика вероятность, что вредоносный код успел изменить настройки системы, поэтому для устранения ошибки локальной подсистемы печати необходимо будет произвести перенастройку ПК по тем алгоритмам, которые описаны в предыдущих способах.
Как видим, в Виндовс 7 существует несколько способов устранения ошибки «Локальная подсистема печати не выполняется». Но их не так уж и много в сравнении с вариантами решения других проблем с компьютером. Поэтому не составит особого труда для ликвидации неисправности в случае необходимости перепробовать все указанные методы. Но, в любом случае, рекомендуем произвести проверку ПК на наличие вирусов.
 Мы рады, что смогли помочь Вам в решении проблемы.
Мы рады, что смогли помочь Вам в решении проблемы.
Помимо этой статьи, на сайте еще 12479 инструкций.
Добавьте сайт Lumpics.ru в закладки (CTRL+D) и мы точно еще пригодимся вам.
Отблагодарите автора, поделитесь статьей в социальных сетях.
 Опишите, что у вас не получилось. Наши специалисты постараются ответить максимально быстро.
Опишите, что у вас не получилось. Наши специалисты постараются ответить максимально быстро.
Причины проблем с диспетчером
Для понимания дальнейших манипуляций на компьютере следует выделить причины, по которым может останавливаться служба печати.
- Вредоносное программное обеспечение негативно воздействует на работу или попытки запустится разных служб, что влечет проблемы с работой принтера.
- Некоторые критичные файлы системы удалены пользователем или вирусами.
- Устарели драйвера, которые отвечают за правильную работы принтера. Или они несовместимы с последним обновлением Виндовс и вызывают конфликт.
- Служба не работает из-за проблем у других служб, от которой диспетчер печати зависит напрямую.
Способы решения проблемы: пошаговая инструкция
Не зная точно, какая из причин привела к возникновению неполадки в службе печати на компьютере с Windows 7, начать стоит с проверки системы на вирусы. Почему? Потому что более, чем в половине случаев именно они и оказываются виновниками того, что диспетчер останавливается без какого-либо предупреждения.
Как устранить возникающие проблемы
Итак, отсутствие службы печати или проблемы с ним приведут к тому, что документы не будут распечатываться или будут делать это некорректно, поэтому необходимо разобраться с этим самостоятельно, воспользовавшись нижеприведенными инструкциями. Сначала будут описаны способы, которые могут устранить любую из вышеперечисленных проблем, а потом — решения для некоторых ошибок отдельно.
Обидно, когда еще вчера исправно работающий принтер, наотрез отказывается печатать и при этом начал выдавать странное сообщение «Локальная подсистема печати не выполняется» или «Невозможно завершение операции подсистема печати недоступна». Что делать в подобных ситуациях? В данной теме постараемся разобрать все наиболее часто встречаемые причины появления подобных проблем и дать практический совет как их исправить.
Почему диспетчер очереди печати отсутствует в списке служб
Сделаем небольшое отступление для тех, у кого этой службы в списке нет. Что делать в этом случае?
Во-первых, попробуйте поискать службы под названием Printer Spooler. Это она и есть, только в англоязычном варианте. Нашли? Тогда ура, дальше работаем с ней.
Если нет, то второй пункт. Диспетчер печати может отсутствовать и в том случае, если вы пользуетесь нелицензионной версией Windows. В таком случае, если всё, о чём мы будем говорить ниже, вам не поможет, придётся обращаться к специалисту для переустановки системы, и, желательно, в этот раз не пожалеть денег на лицензию. А что делать?
Ещё одна причина, по которой вы можете не обнаружить этой службы. Диспетчер печати может пропасть и в том случае, если вы попробовали уже что-то делать на диске C:\ — удаляли какие-то файлы, запускали сторонние программы. В этом случае скорее всего вы своими руками удалили эту службу и вам нужно будет просто её переустановить.
И последняя, наиболее распространённая причина проблем с этой службой — наличие вирусов на вашем оборудовании. Перед тем, как пробовать что-либо делать с диспетчером печати, просто проверьте компьютер на вирусы. И только если проблемы не обнаружены, переходите к другим действиям.
Также при отсутствии диспетчера печати попробуйте следующие шаги:
- Меню «Пуск», команда «Выполнить».
- Вводим
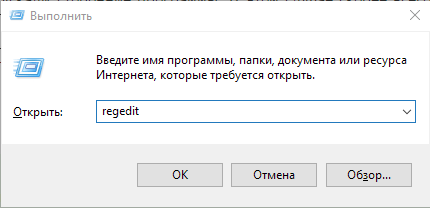 regedit — команда, вызывающая окно реестра.
regedit — команда, вызывающая окно реестра. - В левой колонке ищем реестр HKEY_LOCAL_MACHINE/SYSTEM/CurrentControlSet/Services/Spooler и здесь проверяем параметр DependOnService — должно быть прописано RPCSS http.
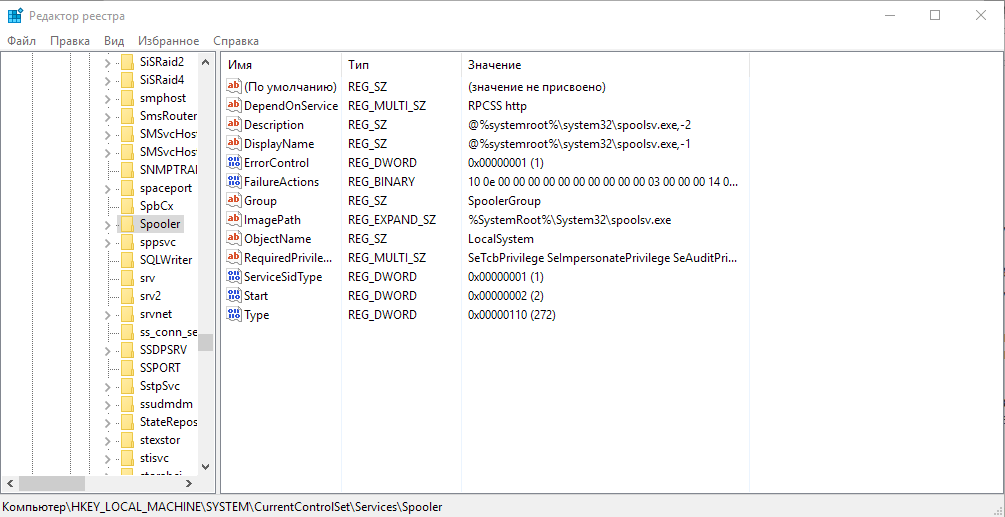
- Перезапускаем службу «Диспетчер печати».
Шаг № 1: Антивирусное сканирование
Не забредая в дебри, отметим, что лучший способ проверить Windows 7 на наличие в ней вирусов – это просканировать ее одной из антивирусных утилит, например, воспользовавшись для этой цели программкой AVZ , Dr.Web CureIt или одним из онлайновых сервисов, например, Security Scan от Лаборатории Касперского, Online Scanner от ESET и пр.

Не удивляйтесь, если подобные утилиты обнаружат проблему в установленном на компьютере антивирусе: такое случается довольно часто. В этом случае устранить неполадку с диспетчером печати может помочь отключение либо полное удаление антивирусной программы. Однако если проверка не выявила каких-либо «странностей», придется искать причину и решение для нее дальше.
Проверка компьютера на активность вирусных программ
Первым делом, конечно, необходимо полностью проверить свой ПК на вирусное ПО, так как в противном случае, при наличии потенциально опасных файлов, все последующие шаги по решению образовавшейся проблемы могут уйти на нет. Ниже мы подготовили полезные ссылки на тему антивирусов по материалам, которые имеются на нашем сайте:
- Антивирус McAfee
- Антивирус Comodo Internet Security
- Антивирус Dr. Web
- Список лучших антивирусов для Windows 8
Выбрав себе подходящий, установите антивирусную программу, просканируйте компьютер и удалите все вирусы, если таковые имеются. После всего этого проверьте, перестал ли отключаться диспетчер печати. Если нет, то переходите к следующему шагу.



Итак, имея под рукой все необходимые знания для решения проблемы с вылетами диспетчера печати, остается лишь пожелать вам удачи, чтобы у вас всё получилось. Помните, что систематический подход к проблеме и её решение с помощью логически построенных этапов – это залог того, что вы сможете самостоятельно восстановить работу диспетчера печати Windows. По всем неясностям обращайтесь к нам в комментариях, и вы получите незамедлительный ответ.
Благодаря Диспетчеру печати компьютер под управлением Windows взаимодействует с принтером. Диспетчер печати также управляет документами, которые отправляются на печать. Если появилось какое-либо сообщение об ошибке диспетчера печати, то это означает, что он поврежден или не может правильно взаимодействовать с другим программным обеспечением. Вам, возможно, потребуется применить несколько методов, описанных ниже, чтобы восстановить работу диспетчера печати.
Анализ зависших процессов с помощью resmon
вы можете определить процесс, из-за которого служба перестает использовать монитор ресурсов resmon.
- В окне монитора ресурсов перейдите на вкладку ЦП и найдите приостановленный процесс обслуживания;
- Выбираем пункт Анализировать цепочку ожидания);
- В новом окне вы, скорее всего, увидите, что вас ждет другой процесс. Заверши это. Если системный процесс svchost.exe ожидает, его не нужно останавливать. Попробуйте проанализировать цепочку ожидания этого процесса. Найдите PID процесса, которого ожидает svchost.exe, и завершите его.
Что делать, если «спулер» сильно грузит процессор
Многие пользователи разных версий «Виндовс» часто жалуются на то, что процесс «spooler» сильно грузит процессор. Проблема станет более острой, когда загрузка начинает доходить за отметку в 80 процентов. Это действительно нетипичная ситуация и такой загрузки быть не должно. Рассмотрим возможные причины и их быстрое самостоятельное решение.
Переустановка всей службы отдельно от операционной системы невозможна. Для возобновления ее корректной работы Вы можете только попытаться выполнить выше перечисленные действия.
Шаг № 2: Проверяем работоспособность службы
После проверки Windows 7 на вирусы, конечно, неплохо было бы просканировать ее и на наличие системных ошибок, например, воспользовавшись командой sfc /scannow, заданной на исполнение в утилите «Выполнить»:

Однако учитывая, что подобный процесс занимает довольно много времени, можно пропустить этот шаг и сразу же перейти к проверке работоспособности самой службы печати. Для этого достаточно лишь ввести соответствующий запрос в строку поиска, встроенного в меню «Пуск»:

Так или иначе, после открытия окошка «Службы» от нас требуется разыскать пункт «Диспетчер печати», а затем, воспользовавшись подходящими кнопками, сначала отключить эту системную программку, а потом включить ее.

Если и это не вернуло диспетчер в норму, повторно отключаем его и шагаем на диск C. Здесь находим папку Drivers и благополучно удаляем все ее содержимое с помощью Del:

После этого возвращаемся в окошко «Службы», повторно запускаем диспетчер печати и переходим к переустановке драйверов.
Запустить диагностику и устранить неполадку
Обновленный мастер устранения неполадок действительно работает лучше, чем раньше, после нескольких обращений проблема всегда устранялась. Средство устранения неполадок позволяет устранять проблемы с печатью.
- Откройте Пуск> Параметры> Обновление и безопасность> Устранение неполадок.
- В вашем текущем местоположении выделите «Принтер» и нажмите «Запустить средство устранения неполадок.

После этого пользователю просто нужно следовать инструкциям мастера устранения неполадок. Есть большая вероятность, что Windows 10 решит проблему самостоятельно.
Как запустить локальную подсистему печати
Windows 10 использует классическое приложение служб для управления службами, но вы также можете отключить службы в связанных параметрах. См. Также другие решения Как открывать службы в Windows 10.
- Откройте службы, запустив команду services.msc в окне Win + R.
- Перейдите в свойства службы диспетчера печати и нажмите кнопку «Пуск.

Служба диспетчера печати позволяет ставить задания на печать и связываться с принтером. Если вы отключите его, вы не сможете печатать и видеть свои принтеры.
Очистить и перезапустить диспетчер очереди печати в командной строке
Если вам нужно удалить все из очереди печати и перезапустить сам диспетчер очереди печати, вам необходимо выполнить несколько команд в командной строке.
1. Откройте командную строку от имени администратора: один из способов — щелкнуть правой кнопкой мыши меню «Пуск» и выбрать в открывшемся меню «Командная строка (администратор)”.

2. Введите команду net stop spooler и нажмите клавишу Enter, после ее выполнения введите команду DEL / F / S / Q% systemroot% System32spoolPRINTERS * и нажмите клавишу Enter, после выполнения этой команды введите net start spooler и нажмите Enter ключ.

Этот способ можно выполнить и по-другому: зайти в «Службы» (напишите в поиске «Службы»), откройте службу «Диспетчер печати» => нажмите «Стоп» => не закрывая саму службу, откройте% windir% System32spoolPRINTERS в проводнике => удалить все файлы из открытой папки => запустить службу «Диспетчер печати”.
Как перезапустить службы печати Windows через оснастку службы

либо нажимаем win+R
и пишем services.msc и жмем enter. У вас откроется оснастка Службы.

Находим нашу с вами службу, а именно Диспетчер печати, видим, что статус у нее сейчас Выполняется.
Запуск специального файла с расширением .bat
Мы могли бы описать процесс создания файла, но решили сразу дать вам его готовым.
Нажмите, чтобы загрузить файл на свой компьютер
Запустите файл от имени администратора, и все документы, отправленные на печать, будут удалены из очереди. Очень удобный способ, ведь вам не нужно никуда ехать. Просто сохраните файл на рабочем столе и запускайте его при необходимости.
ли со статьей или есть что добавить?