Ноутбук не видит карту памяти: возможные причины, эффективные методы устранения проблемы и рекомендации специалистов

Благодаря своей компактности и достаточно большой емкости карты памяти всевозможных типов сегодня стали одними из самых популярных носителей информации. Однако для их чтения стационарными компьютерами и ноутбуками требуется специальный девайс, называемый картридером. Для обычных терминалов такие устройства обычно являются внешними, а вот в большинстве моделей ноутбуков они встроены прямо в корпус. Но очень часто случается так, что при подключении носителя информации ноутбук карту памяти не видит. Что может послужить причиной такого явления и как устранить возможные неполадки, далее и попытаемся разобраться.
Компьютер не видит карту памяти Micro SD — что можно сделать?
 На сегодняшний день довольно большой популярности набрал способ хранения данных на переносных флеш-накопителях. И сейчас все производители флешек бороться за создание максимально маленькой по размерам и большой по объёму памяти флешки, лидирующие позиции в минимальных размерах занимают Micro SD карты.
На сегодняшний день довольно большой популярности набрал способ хранения данных на переносных флеш-накопителях. И сейчас все производители флешек бороться за создание максимально маленькой по размерам и большой по объёму памяти флешки, лидирующие позиции в минимальных размерах занимают Micro SD карты.
Micro SD флеш-карты на сегодняшний день являются самыми маленькими устройствами хранения данных, которые запущенны в серийное производство.
Из-за очень хрупкой структуры эти накопители довольно часто приходят в негодность в следствии физических повреждений, или некорректного завершения работы с такими флеш-накопителями.
Не редки случаи, когда после небольшого периода работы с картой она перестаёт читаться либо вовсе не определяется устройствами, поэтому нельзя полагаться на долговечную работу такого накопителя. Советую использовать Micro SD карту как пространство для работы, а не для постоянного хранения информации. Хотя с каждым днем производители таких SD карт улучшают их стойкость, и все больше приближают их к возможности использования для постоянного и долговечного хранения информации.
Причины, по которым компьютер может не определять Micro SD карту:
- Аппаратная проблема.
- Поломка флешки.
- Присвоение уже назначенной буквы раздела.
- Конфликт файловых систем.
- Вредоносные программы в операционной системе.
Если ваша Micro SD карта перестала определяться телефоном, фотоаппаратом либо другим устройством, тогда вам необходимо извлечь ее и вставить в компьютер для диагностики, определения и устранения проблемы.
Перейдем к рассмотрению и устранению самых частых причин неисправности такого флеш-накопителя.
Компьютер не распознаёт / не видит флеш-карту: microSD, miniSD, SD
 Всем доброго дня!
Всем доброго дня!
Сегодня популярность SD-флешек, я думаю, не уступает USB-флешкам. Посудите сами: телефоны, планшеты, фотоаппараты, камеры — везде используются SD-флешки (иногда их называют SD-картами)!
Вообще, должен признать, что SD-карты достаточно “капризные” устройства, и не редкость, что компьютер не распознает или не видит ее. В этих случаях, обычно, мы сразу вспоминаем, что на флешке есть важные фото, файлы, данные — которые просто необходимо 100% вернуть и восстановить! ☝
В этой статье я приведу самые распространенные причины невидимости SD-карты компьютером (ноутбуком), а так же рекомендации к их устранению. Надеюсь, мои скромные советы кому-нибудь будут полезны.

По каким причинам ноутбук или компьютер может не видеть SD — карту
Небольшие съемные носители информации популярны среди пользователей. При установке накопителя в соответствующий порт может возникать ошибка, при которой компьютер не видит SD-карту. Причин возникновения неисправностей много: системные сбои, вирусы, поломка самой флешки. Восстановить работу устройства можно, не прибегая к помощи мастера.

Компьютер не видит SD — карту. © ifeelstock / depositphotos.com
Иная файловая система накопителя
Если ноутбук не видит SD-карту, возможно, она отформатирована в неподдерживаемой Windows файловой системе. Но чаще при конфликте файловых систем компьютер видит SD карту, но не открывает, а предлагает отформатировать ее. Решением в таком случае может стать форматирование карты в совместимую FAT32 с предварительным сохранением файлов. Удобнее всего это делать в менеджерах дисков, например, в Paragon Hard Disk Manager.
- Запустив программу, подключите карту;
- Когда она определиться в интерфейсе менеджера, создайте на ней нераспределенное пространство под копируемые файлы;
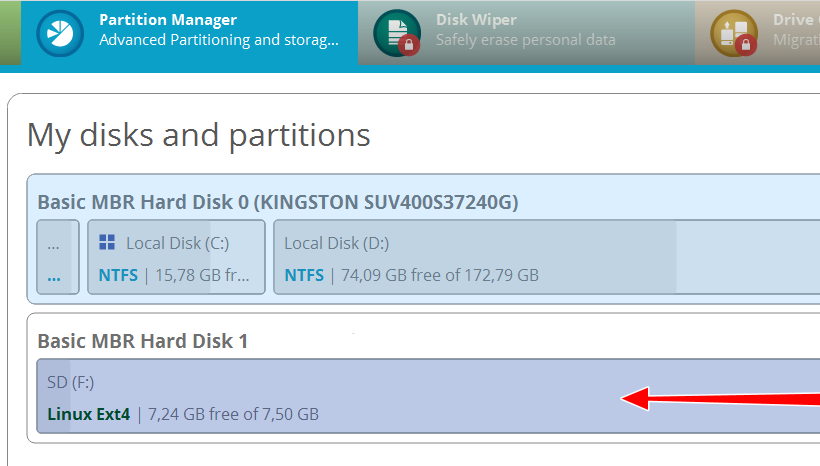
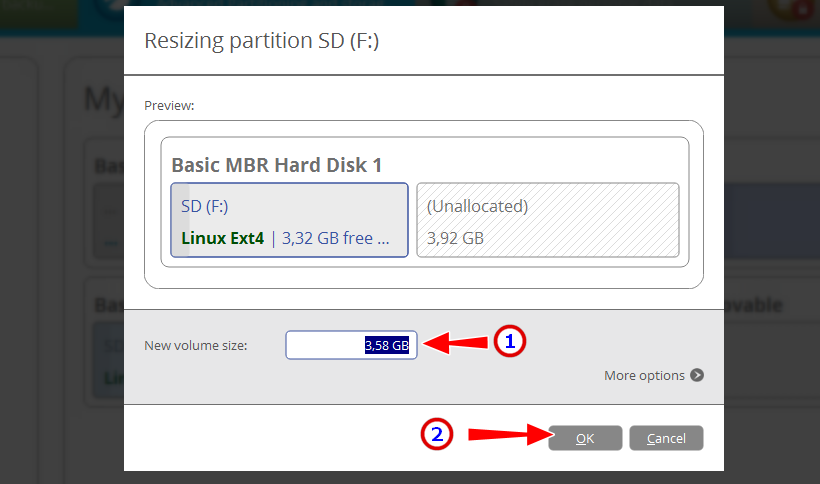
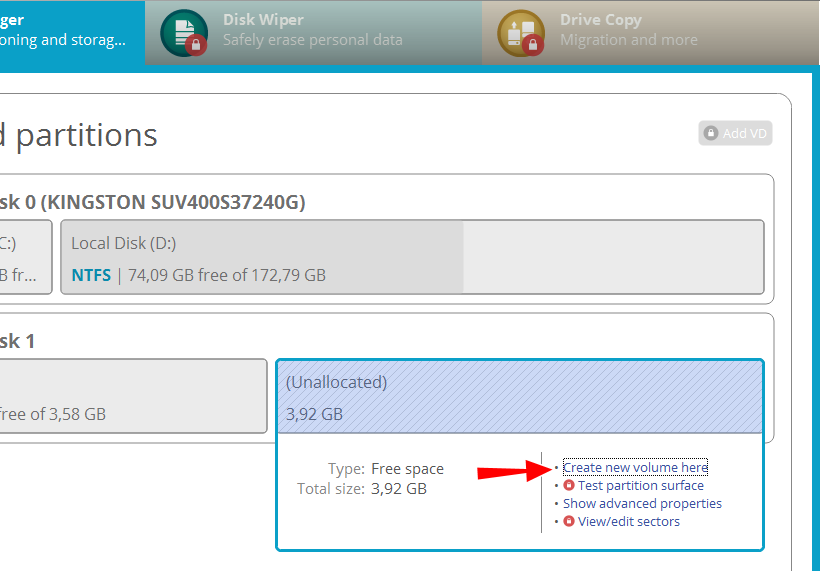
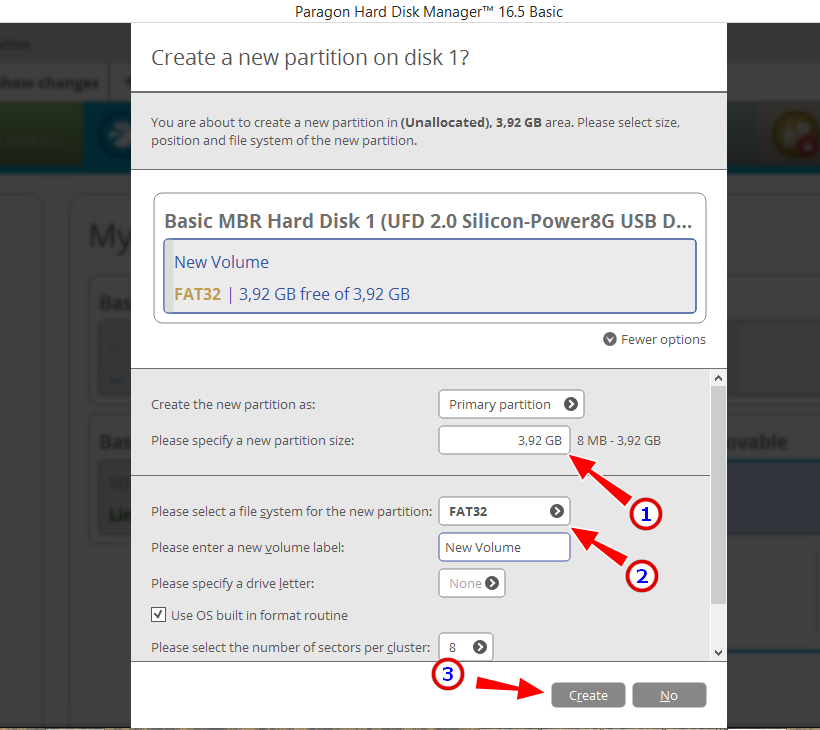
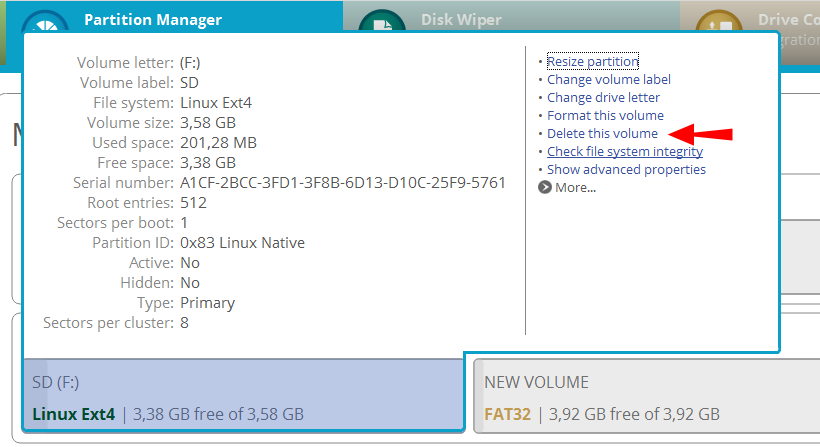
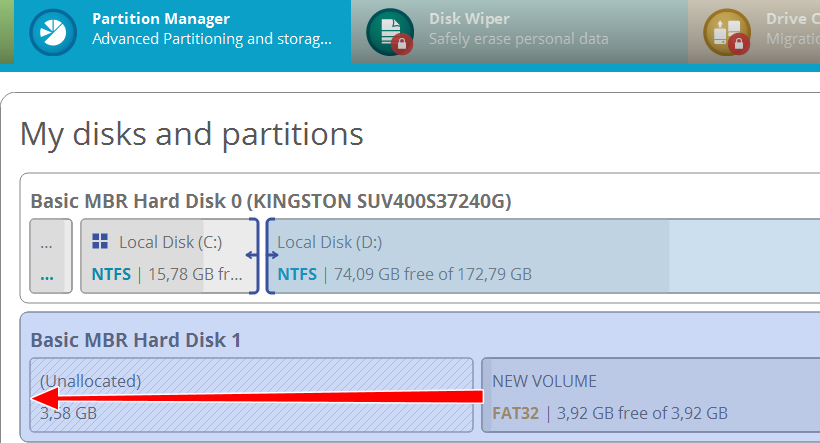
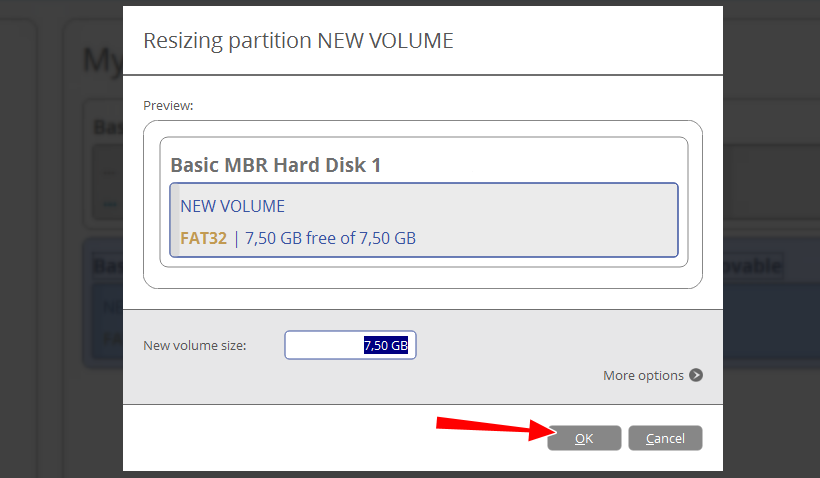
Примечание: если вы скопировали файлы другим способом, SD-карту можно отформатировать целиком. В этом случае можно использовать встроенную в Windows программу (клик правой кнопкой мыши на флешку в проводнике, пункт «Форматировать» в контекстном меню) или утилиту командной строки diskpart.
РАЗНОВИДНОСТИ УСТРОЙСТВ ЭТОГО ТИПА
Перед тем, как восстановить карту памяти, стоит ознакомиться с разновидностями этой мелкой, но полезной детали. Люди не очень разбираются в этом вопросе, что также приносит проблемы. Сегодня производят три вида SD устройств: micro, mini, SD.
Казалось-бы, зачем разделять один вид на еще три дополнительных. Но это логичное решение, ведь SD применяются в разной технике: видеокамеры, видеорегистраторы, смартфоны, mp3 плееры и т.д. Гаджеты отличаются габаритами и требованиями к мощности и объему памяти устройства. Поэтому существует три подвида, с которыми стоит ознакомиться детальнее:
- MicroSD. Карта памяти микро SD благодаря своему формату и объему памяти обычно используется в смартфонах, планшетах и медиа-плеерах.

Небольшое устройство позволяет в несколько раз увеличить память гаджета
- MiniSD уже чуть больше, чем микро. Применяются на плеерах и телефонах, которым уже 5-10 лет.

Сегодня уступили свое место предыдущему варианту
- SD. Это самый крупный вид, который применяется в фото-видео аппаратуре, в частности, в автомобильных регистраторах.

Отличается этот вариант большим объемом памяти и хорошей скоростью работы
Интересно, что первый вариант при надобности можно превратить в третий с помощью переходника. В этот адаптер вставляется микро карта, а потом конструкция вставляется в устройства, которые работают с SD.

Но эта комбинация полноценно заменить крупный вариант не сможет, ведь скорость работы будет слишком низкой
Конфликт букв
Еще одной распространенной причиной, по которой Windows 10 не видит SD-карту, является автоматическое назначение накопителю буквы существующего раздела. Устранить эту проблему не составляет труда.
-
Перейдите в управление дисками и найдите в нём свою карту, ориентируясь на ее размер и отсутствие буквы;
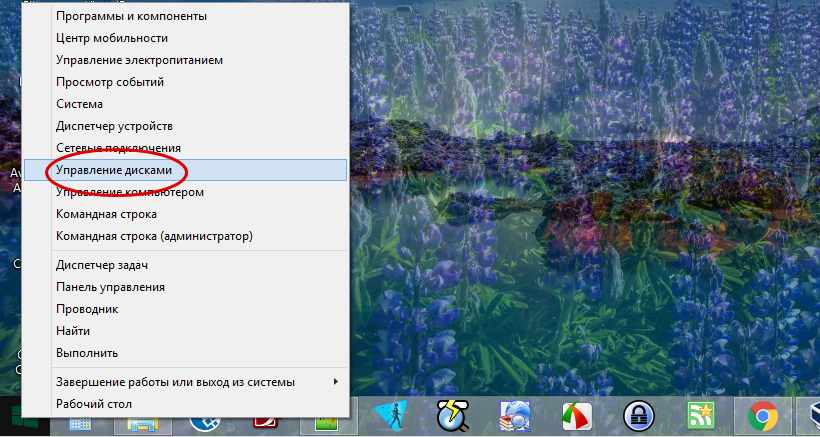
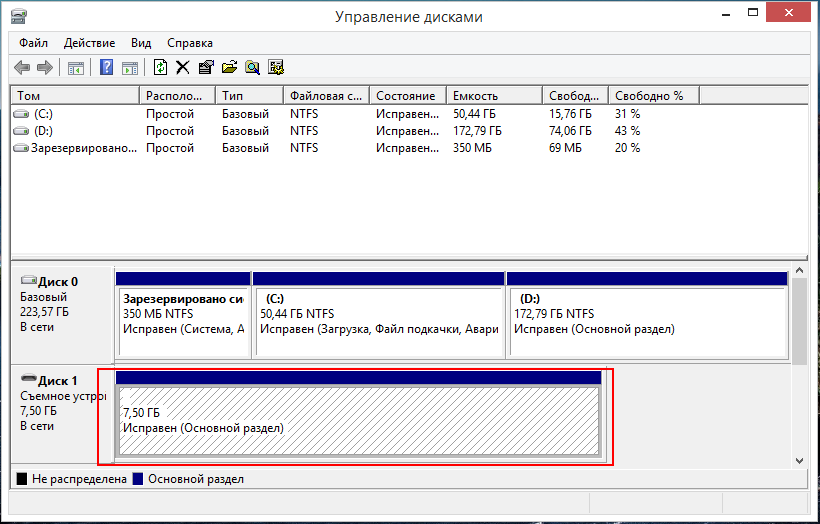
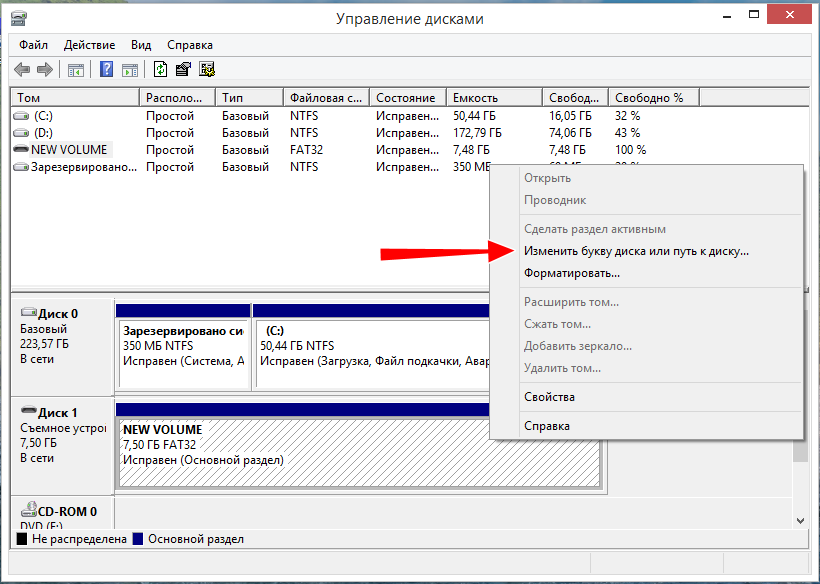
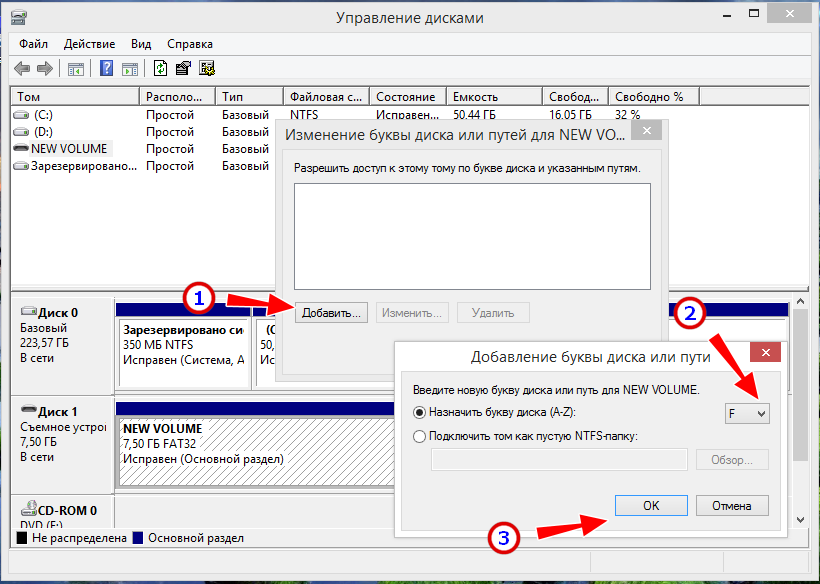
Иногда вместо буквы накопителю может быть присвоен какой-нибудь символ, в этом случае SD карта будет также не видна, поэтому вместо «Добавить» в диалоговом окне назначения букв жмем «Изменить».
Ноутбук не видит карту памяти: что делать? Простейшее решение
Итак, с причинами определились. Теперь перейдем непосредственно к устранению проблем. Сначала давайте предположим, что ноутбук не видит карту памяти фотоаппарата или носитель любого другого типа исключительно по причине кратковременных нарушений в работе операционной системы.
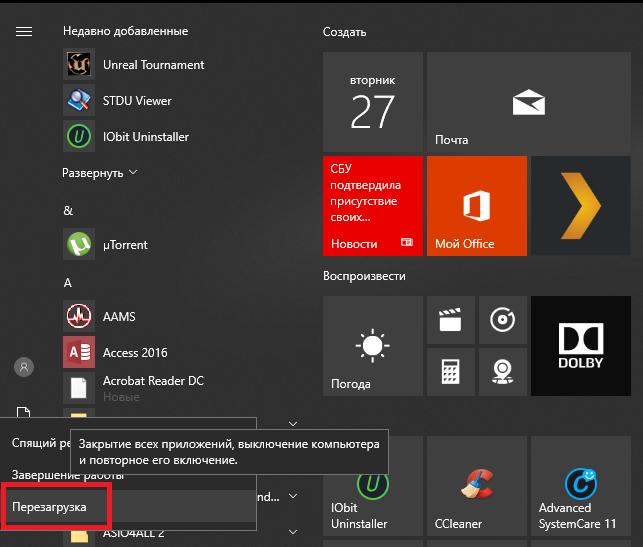
Достаточно часто для устранения таких сбоев помогает самая обычная перезагрузка компьютерного устройства с предварительным извлечением носителя из слота картридера. Увы, полагаться только на такое решение нельзя. Попутно стоит проверить системные компоненты через командную консоль путем выполнения команды sfc /scannow.
Особенности применения
Перед покупкой и использованием носителей нужно ознакомиться с нюансами их работы:
- Карты отличаются скоростными характеристиками. Нужно знать, какой класс накопителя подходит для компьютера.
- Не рекомендуется слишком часто пользоваться «переходниками», изменяющими формат. Скорость считывания информации из-за этого будет постепенно падать.
- Старые компьютеры снабжены картридерами, не способными читать флешки нового поколения. В таком случае приобретают внешнее устройство, подключаемое через USB-порт.
Способ №2. Управление дисками
Этот метод решения вопроса не предлагает сложных путей с необходимостью обновлять ПО или вводить длинный список непонятных команд. Тем не менее он прост и эффективен в использовании.
1. Подключите SD-карту к компьютеру.
2. Откройте утилиту Выполнить при помощи горячих клавиш Win + R и введите команду diskmgmt.msc.

3. Перед вами появится окно приложения Управление дисками, которое в принудительном порядке заставит вашу SD-карту отобразиться в списке установленных устройств.
В этом же окне, при желании, вы можете Открыть содержимое карты всего лишь щелкнув по ее букве правой кнопкой мыши.

В случае если что-то пошло не так и ваша SD-карта по прежнему не видна для компьютера, попробуйте третий способ.
Проблема с драйверами
Когда компьютер не видит SD-карту через картридер, при этом она не видна и в управлении дисками, стоит проверить, всё ли в порядке с драйверами.
- Зайдите в Диспетчер устройств и разверните ветку «Дисковые устройства»;
- Наличие неопознанного, отмеченного желтым значком устройства укажет на отсутствие соответствующего драйвера. В этом случае идем на сайт производителя материнской платы компьютера, скачиваем и устанавливаем драйвер для картридера.
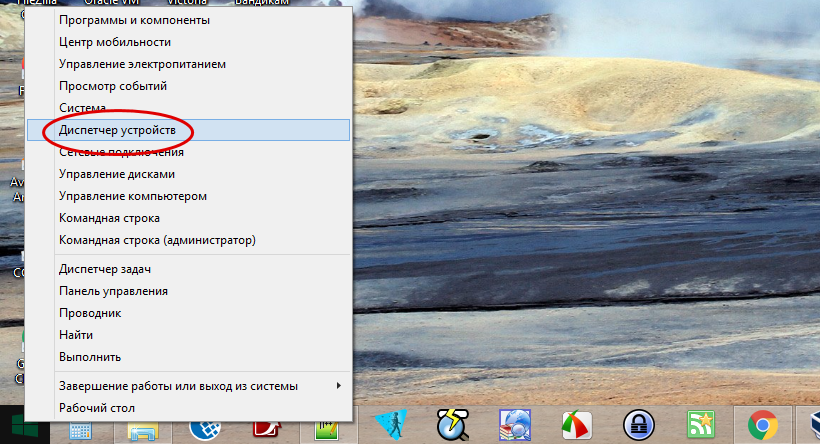
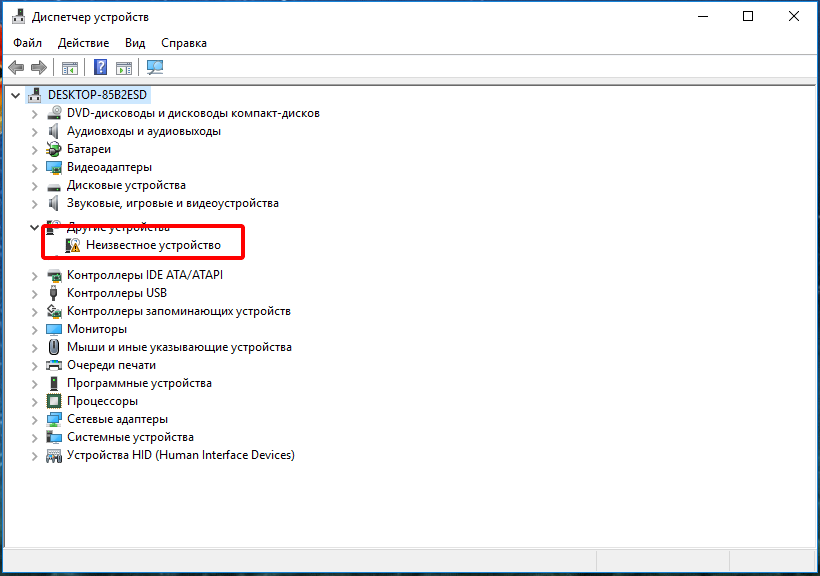
Начинающие пользователи могут прибегнуть к DriverPack Solution или другим программам для автоматического получения и обновления драйверов.
Проблемы совместимости карты памяти и читающего устройства
Одной из самых распространенных проблем считается несовместимость считывающего устройства с используемым типом носителя информации. Так, если на лэптопе установлен картридер, рассчитанный на чтение карт стандарта SDHC, работать с картами SD (microSD) поколений 1 и 1.1 он сможет, а вот прочитать информацию на накопителе формата SDXC не получится никоим образом.

В этом случае придется либо заменить установленное устройство, либо купить картридер внешнего типа, для которого заявлена поддержка всех необходимых стандартов карт.
ОДИНАКОВОЕ НАЗВАНИЕ РАЗДЕЛОВ
Вернемся к проблеме нечитаемости устройства.Флешка не будет появляться в меню «Мой компьютер», если ей дано название D, и с аналогичным названием работает раздел операционки.
рис.1. Разблокировать флешку в такой ситуации несложно, для этого открывается меню «Управление дисками» (комбинация клавиш Win и R и пропись команды diskmgmt.msc)
На экране появится меню, где отображается папка каждого диска, и подключенных через USB-вход, устройств. При появлении карты памяти в этом меню надо реанимировать флешку одним из способов:
- В имя поставить уникальную букву, под которой еще нет разделов.

рис.2. Это делается при помощи нажатия ПКМ и дальнейшего выбора операции по изменению буквы
- Отформатировать карту SD штатными средствами Windows или с помощью специальных утилит. Но стоит учесть, что все файлы с носителя информации исчезнут.
Сбой настроек устройств
Попробуйте сбросить настройки устройства, поскольку причиной того, что система не видит SD-карту, может стать какой-то сбой в работе его драйвера.
- Зайдите в Диспетчер устройств и разверните «Дисковые устройства»;
- Нажмите по подключенной карте правой клавишей манипулятора и выберите «Удалить»;
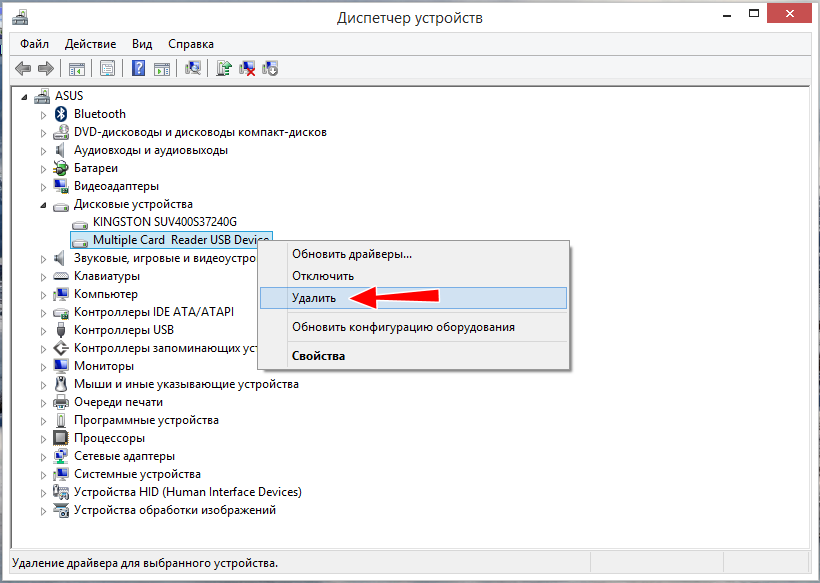
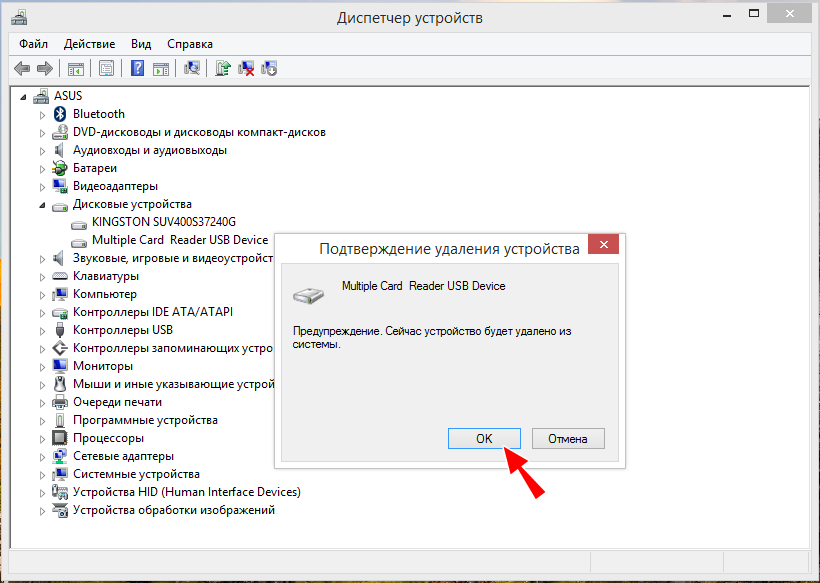
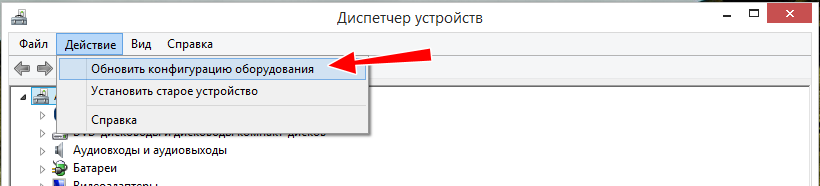
Если это не поможет, переустановите корневой USB-концентратор, к которому подключена SD-карта.
-
В меню «Вид» Диспетчера устройств выберите устройства по подключению;
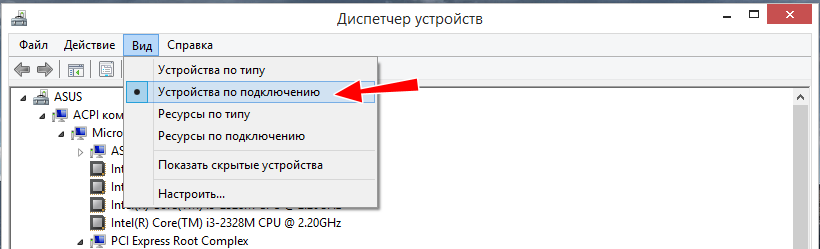
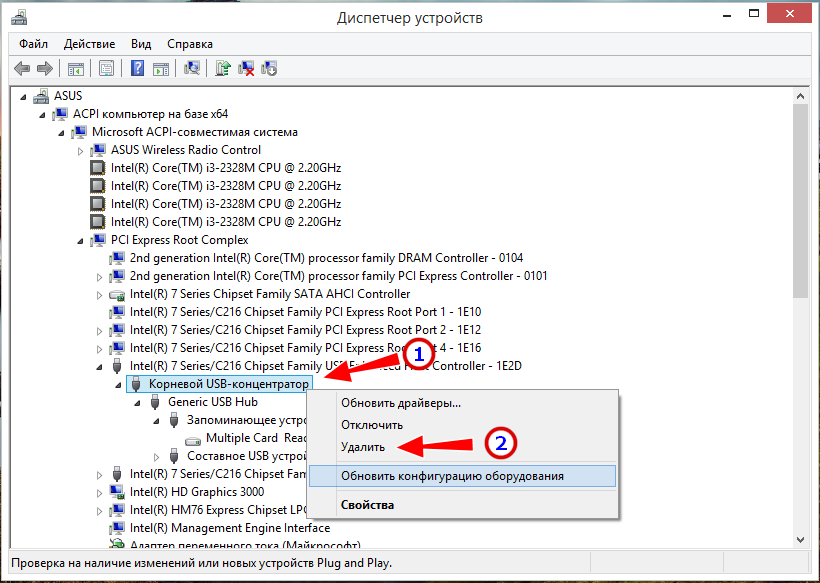
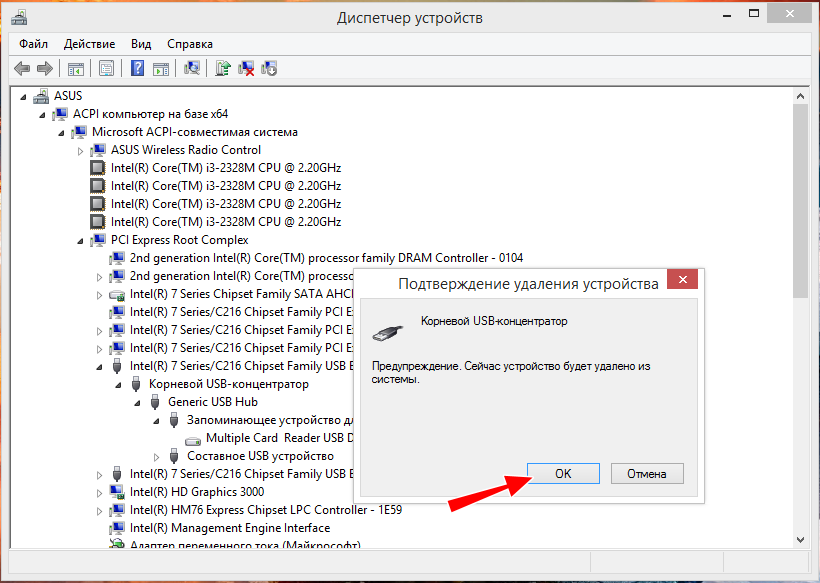
Восстановление данных и форматирование SD-карты
В редких случаях приведенные выше способы могут оказаться неспособными решить возникшую неполадку. Единственным возможным выходом из сложившейся ситуации остается форматирование устройства. Но как же быть с данными?
Если на вашей SD-карте лежат ценные файлы, которые вы не можете себе позволить потерять, воспользуйтесь приложением Starus FAT Recovery. Оно быстро и эффективно восстановит документ любого расширения с устройства FAT-формата и даже сможет вас порадовать находкой старого файла, о котором вы, возможно, уже успели забыть.
1. Подключите SD-карту к компьютеру и запустите программу Starus FAT Recovery. Вас поприветствует Мастер восстановления, автозапуск которого в дальнейшем можно отключить. Нажмите Далее.

2. В этом окне перед вами появится список всех найденных дисков. Выберите устройство, которое нужно просканировать и нажмите Далее.

3. Выберите тип сканирования:
Быстрое сканирование — проводит молниеносную проверку HDD и выявление последних, установленных на него файлов.
Полный анализ — глубокое сканирование устройства, позволяющее обнаружить даже самые старые документы. Такая проверка может занять существенно больше времени, чем быстрое.
Рекомендуем проводить Полный анализ, чтобы получить более полную информацию.

4. Удобная функция предпросмотра позволяет изучить файл любого формата перед тем как приступить к его восстановлению. С помощью Starus FAT Recovery вы можете посмотреть изображения, видео и прочесть любой текстовый файл.

5. Выделите файлы, которые вы хотите вернуть, щелкните по любому из них правой кнопкой мыши и нажмите клавишу Восстановить.

Оценить все шансы «вернуть утраченное» Вы можете до момента регистрации инструмента Starus FAT Recovery. Загрузите программу для восстановления данных SD-карты и опробуйте совершенно бесплатно. В пробной версии доступны все функции, включая пред-просмотр восстановленных файлов.
Способы решения проблем
Восстановить нормальную работу микроSD можно самостоятельно, способ устранения неисправности зависит от причины ее возникновения.
Восстановление файлов
Если в процессе исправления ошибок «Виндовс» настойчиво предлагает форматирование, рекомендуется сохранить присутствующие на карте файлы. Для этого используют специальные программы, некоторые из которых устанавливаются бесплатно. Для начинающего пользователя рекомендована утилита Recuva. При восстановлении файлы сразу переносят на другой накопитель, например на жесткий диск.
Форматирование флеш карты
Форматирование носителя выполняют через раздел «Мой компьютер».
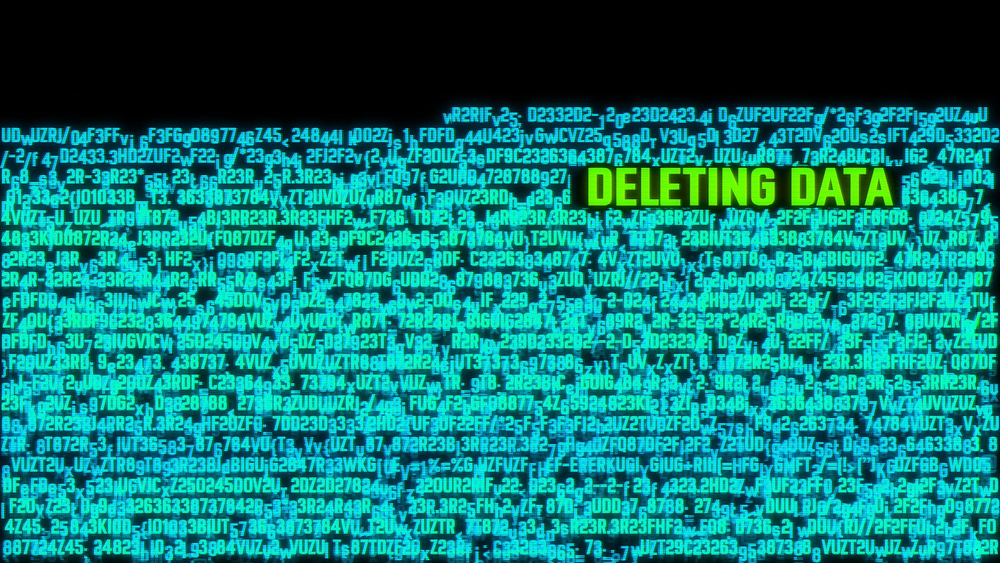
Форматирование данных на флеш карте. © boscorelli / depositphotos.com
Для этого производят следующие действия:
- Нажимают на название нужного диска правой клавишей мыши. В выпадающем меню выбирают пункт «Форматирование».
- Задают тип файловой системы. Выбирают значение, с которым работает ПК, чаще всего это FAT 32.
- Нажимают клавишу «Начать». Система запросит подтверждение действия. Нажимают «Да». Если процесс завершается нормально, появляется соответствующее сообщение.
Для форматирования нераспознаваемых карт используют специальные утилиты.
Стоит рассмотреть порядок работы с ними на примере Low Level Format Tool:
- После скачивания утилиты вставляют карту в слот, запускают программу. В открывшемся окне нажимают «Продолжить». Платная и бесплатная версии ПО отличаются скоростью работы.
- В открывшемся списке находят нужный накопитель. Ориентируются на марку и объем памяти. Вновь нажимают «Продолжить».
- Выбирают раздел Low-Level Format, используют клавишу «Отформатировать». Ждут завершения процесса.
Смена буквы диска
Если новая пустая карта памяти не отображается, нужно зайти в раздел управления дисковыми устройствами и посмотреть букву.
Для ее замены выполняют следующие действия:
- Нажимают сочетание клавиш Win+R. В строку вводят diskmgmt.msc, используют кнопку Enter.
- Находят в списке нужный диск, который не определялся при попытке открытия. Нажимают на него правой кнопкой мыши. В выпадающем меню находят пункт «Изменить букву раздела или путь к диску». Если нужной флешки в меню управления нет, восстановить работоспособность носителя этим способом невозможно.
- Нажимают клавишу «Изменить». Переводят ползунок в сторону надписи «Назначить букву». Выбирают символ латинского алфавита, отсутствующий в системе. Подтверждают действие, перезагружают компьютер.
Флешка начнет отображаться в списке и работать в штатном режиме.
Форматирование флешки
Вариант №1
Если данные на флешки вам не нужны или вы их уже восстановили, а Windows все так же продолжает просить форматирования носителя (то бишь microSD-карты) — просто согласитесь.
Вариант №2

Этот компьютер – Windows 10
Так же отформатировать флешку можно зайдя в “Мой компьютер”/”Этот компьютер” (скрин выше) :
- Сначала щелкните по SD-карте правой кнопкой мышки и в контекстном меню выберите ” Форматировать “;
- Далее выберите файловую систему (рекомендую отталкиваться от того, какую файловую систему поддерживает устройство, в котором она работала / будет работать. Как правило: FAT 32, exFat) ;
- Нажмите кнопку “Начать” (Windows вас переспросит, точно ли хотите отформатировать носитель – соглашаетесь. ) ;
- Если все прошло в штатном режиме – увидите сообщение, что форматирование завершено (каждый шаг показан на скриншоте ниже) .

Как отформатировать флешку
Вариант №3
Если в “Моем компьютере” ваша флешка не видна, либо Windows не может отформатировать носитель — необходимо использовать спец. утилиты для работы с такими флешками.
- поддерживает следующие интерфейсы: S-ATA (SATA), IDE (E-IDE), SCSI, USB, Firewire;
- поддерживает накопители большинства производителей: Western Digital, Maxtor, Hitachi, Samsung, Toshiba, Seagate, Fujitsu, IBM, Quantum и др.;
- поддерживает форматирование SD-карт при использовании кардридера (что нам и нужно!).
Как отформатировать SD-карту в HDD Low Level Format Tool:
- Вставляете SD-карту в кардридер ноутбука (компьютера) и запускаете утилиту;
- В первом окне нажимаете Continue (продолжить). Разница в платной и бесплатной версии — только в скорости работы (для работы с флешкой — разница в скорости несущественна) ;



ПРОБЛЕМА С ДРАЙВЕРАМИ
Если подключить флешку к планшету удается, а к компьютеру нет, то, возможно, отсутствует необходимый драйвер.

В ситуации, когда ноутбук только пару дней как с полки магазина тоже нет гарантии, что с «дровами» все в порядке
Бывает, что сотрудники магазинов техники забывают или не имеют желания устанавливать необходимые компоненты и продают компьютеры так. В комплекте к технике должны быть диски с драйверами, установка которых не отнимет много времени. Если компьютер не новый, или диск с «дровами» затерялся, то поможет всемогущий интернет. В такой ситуации восстановление флешки микро sd ограничиться только поиском и установкой компонентов.
В интернете доступны специальные утилиты для анализа операционки и поиска необходимых драйверов, они значительно упростят задачу.
Аппаратная неполадка
Если встроенный картридер не видит SD-карту, это может указывать и на аппаратную проблему. Особенно, если он вообще не отображается в Диспетчере устройств. Попробуйте подключить носитель через внешний картридер (если такой есть) или вставьте карту в другой ПК. Успешное чтение накопителя только подтвердит, что со встроенным картридером у вас что-то не в порядке. Если карта не читается на других устройствах, скорее всего, проблема в самой карте. Не будет лишней и проверка контактов, состояния кабеля (при использовании внешнего картридера).
Правильная проверка неисправности карты и картридера
Если при введении карты в слот ноутбука через переходник открыть носитель не удается, проверяют драйверы картридера. После этого оценивают работоспособность адаптера. Драйверы находят и скачивают с официальных сайтов разработчиков.
Для проверки правильности установки утилиты открывают «Диспетчер устройств». Для этого используют комбинацию Win+R. В командную строку вводят команду devmgmt.msc. В открывшемся окне отображаются компоненты, драйверы для которых не установлены. Если таких элементов нет, в разделе «Переносные устройства» смотрят на определение компьютером картридера.
Дополнительные действия
Если же ноутбук не видит карту памяти и после этого, волне возможно, что распакованные драйвера придется самостоятельно скопировать в то место, куда их пытается поместить инсталлятор. Например, очень часто такие действия необходимо выполнять при инсталляции драйверов O2Micro. В процессе установки выдается ошибка с указанием на то, что в какой-то директории нужные файлы не найдены (обычно это папка O2Micro в директории Program Files (х86)). В этом случае желательно сразу скопировать все объекты в указанную локацию и выполнить запуск установщика именно оттуда, а не из места, где были сохранены скачанные файлы.
Конфликт файловых систем
Не редко встречаются случаи, когда флешка определилась, но открыть её не выходит. Причиной этому может быть конфликт файловых систем или повреждённая файловая система самой Micro SD карты. Если данные на флешке для вас не играют никакой роли, тогда можете попытаться отформатировать её в файловую систему NTFS .
Для этого нажмите правой кнопкой мыши на флешку и в выпавшем меню выберете пункт «Форматировать». 
В открывшемся окне форматирования в разделе «Файловая система» выбираем NTFS , задаём Метку тома и нажимаем кнопку «Начать». 
Таким образом мы отформатировали Micro SD карту в формат NTFS , после чего вы можете открыть её.
Повреждение файловой системы карты
Накопитель с поврежденной файловой системой отображается в управлении дисками, но при этом ПК видеть SD-карту не будет. Чтобы выявить ошибки и устранить их, делаем следующее:
- Откройте командную строку или PowerShell;
- Выполните в ней команду
, где F — буква карты;
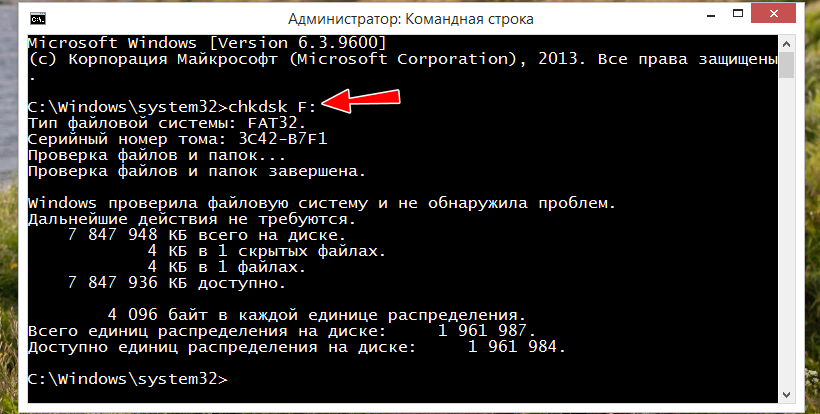
Обнаружение карт отключено в BIOS
Маловероятно, но может статься так, что в BIOS у вас отключен картридер. Ищите в BIOS раздел с подключаемыми устройствами, чаще всего он имеет название «Miscellaneous Devices» либо «Onboard Devices», могут отличаться и названия картридера, например, «SD Reader» или «Media Card Reader». Отвечающая за включение/отключение картридера настройка может находиться и в разделе «System Configuration» (см. скриншот)
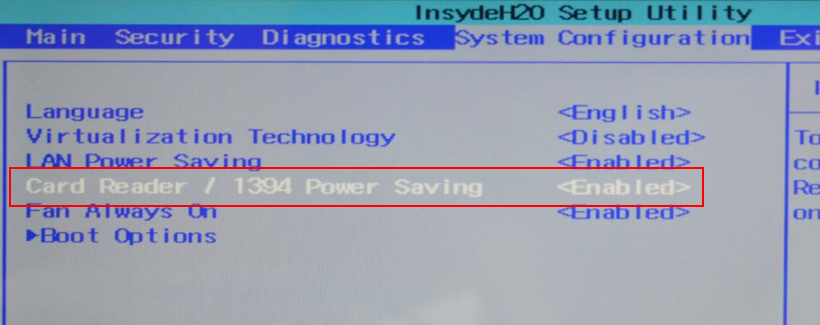
Во всех случаях в качестве значения настроек должно быть выставлено «Enable». Если БИОС не видит SD-карту, возможно, имеет место повреждение самого устройства, но это необязательно, поскольку встроенный порт для microSD может не определяться BIOS по умолчанию.
Как обновить драйвера
Если SD-карта перестала открываться, обновлять устаревшие драйверы вручную необязательно. Для этого предусмотрены специальные программы, сканирующие систему и находящие для каждого компонента новые версии утилит. К таким приложениям относят Driver Pack Solution.
Отсутствие драйверов
Вполне возможно, что у вас не отображается флешка из-за того, что не установлены драйвера на кардридер.
В этом случае не работает сам кардридер, а значит и SD-карту он не прочитает. Обычно, при этом флешка не видна в “Управлении дисками” , а в ” Диспетчере устройств” — напротив устройства будет гореть вопросительный знак (значит, что драйверов нет) .

Нет драйвера (поэтому флешка и не отображается. ) – диспетчер устройств
Как войти в диспетчер устройств
- Через панель управления (Windows 7, 8, 10) ;
- Вызвать меню “Выполнить” , для этого нажать Win+R и ввести devmgmt.msc , нажать OK .

Как открыть диспетчер устройств
В диспетчере устройств посмотрите вкладку “Контроллеры USB” в ней как раз должно быть, что-то вроде “Realtek USB 2.0 Card Reader” (см. скриншот ниже 👇) . Напротив устройства не должно гореть никаких вопросительных и красных значков.

Драйвер на кардридер установлен
Если устройства (кардридера) в списках у вас нет, и имеются неизвестные устройства с вопросительными значками (пример — ![]() ) — скорее всего у вас просто нет драйвера.
) — скорее всего у вас просто нет драйвера.
Есть несколько выходов:
- Использовать диск, который шел вместе с вашим компьютером: на нем, как правило, есть драйвера для всего оборудования;
- Попробовать определить производителя вашего оборудования и скачать драйвера с его официального сайта. Для этого вам понадобятся спец. 👉 утилиты для просмотра характеристик ПК;
- Попробовать обновить драйвер в диспетчере устройств — там есть спец. кнопка “Обновить конфигурацию оборудования” (см. скрин ниже) .

Обновить конфигурацию оборудования
PS
Еще несколько советов:
- Подключить карту к другому аппарату (или ПК, ноутбуку) . Для диагностики карты — хорошо бы попробовать подключить ее к другому ПК: если она заработает, вы хотя бы сможете узнать, что проблема именно в вашей Windows (вашем компьютере) .
- Купить маленький кардридер (в виде флешки) . Сейчас в продаже на AliExpress есть недорогие кардридеры в форме обычных USB-флешек.
Заключение
Как видите причин, по которым ваш компьютер не видит Micro SD карту много, поэтому нельзя однозначно ответить на вопрос «Почему мой компьютер не видит карту памяти?», так как причиной этому могут служить проблемы различного характера. Что бы не ошибиться и решить проблему стоит по очереди проделать все шаги, описанные в этой статье.
Так же не забывайте, что при форматировании вся информация с флеш-накопителя будет удалена.
И советую все же не хранить важную информацию на накопителях такого типа, так они чаще всего отказывают в работе из-за очень хрупкого строения. Используйте такого типа накопители для непосредственной работы с файлами сохраняя их в более надежные места.
Разные стандарты карт памяти и картридеров
Если Card Reader не видит SD-карту, следует убедиться, что их стандарты совместимы. То, что формат карты позволяет вставлять ее в слот картридера еще не означает, что накопитель будет прочитан, поскольку карты памяти могут отличаться и по способу чтения. Так, поддерживающий только стандарт SD картридер не будет работать с картами стандарта SDHC несмотря на одинаковый форм-фактор.
Изменение литеры диска
Еще одна часто встречающаяся причина того, что ноутбук не видит карту памяти, состоит в том, что при подключении носителя к компьютерному устройству буква, присваиваемая накопителю уже занята. Неудивительно, что в «Проводнике» карты и не видно. Например, у вас есть флешка, идентифицируемая в системе как «Диск F», и карта памяти с такой же литерой. При подключенной флешке карту система распознать не сможет.

Для устранения проблемы зайдите в раздел управления дисками, выберите нужный накопитель, через ПКМ перейдите к пункту изменения буквы ил пути диска, а затем из списка выберите нужную незанятую литеру (желательно ту, что находится в латинском алфавите после буквы «F», а не до нее). После этого на всякий случай перезагрузите систему, вынув карту памяти из картридера, а после рестарта вставив снова. Вполне возможно, что такой метод сработает, и карта определится.
Записанные на карту файлы не читаются
Несколько иная ситуация складывается, когда SD-карта не видит файлы, на нее записанные, но при этом сама она распознается системой. Причиной опять же может быть повреждение файловой системы накопителя. Для исправления ошибок файловой системы мы использовали chkdsk, но если этот инструмент не помог устранить проблему, следует воспользоваться инструментами для восстановления данных с поврежденных носителей, например, R-Studio.
-
Запустив программу, выделите подключенный накопитель и нажмите на панели инструментов «Сканировать»;
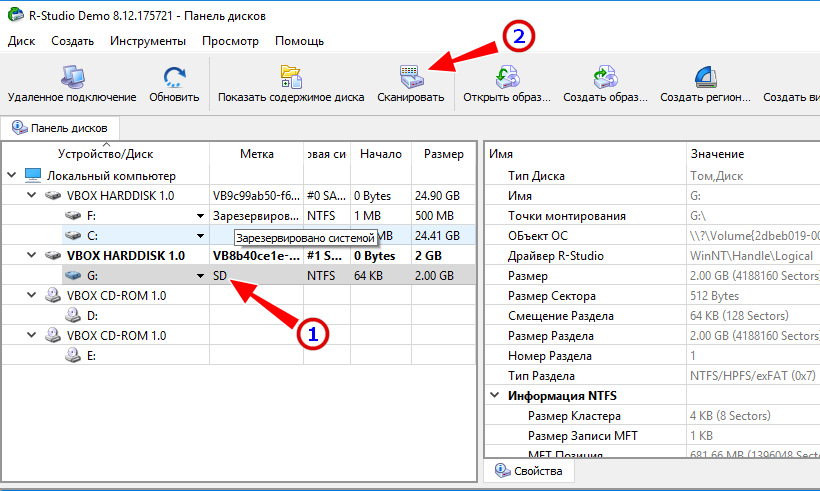
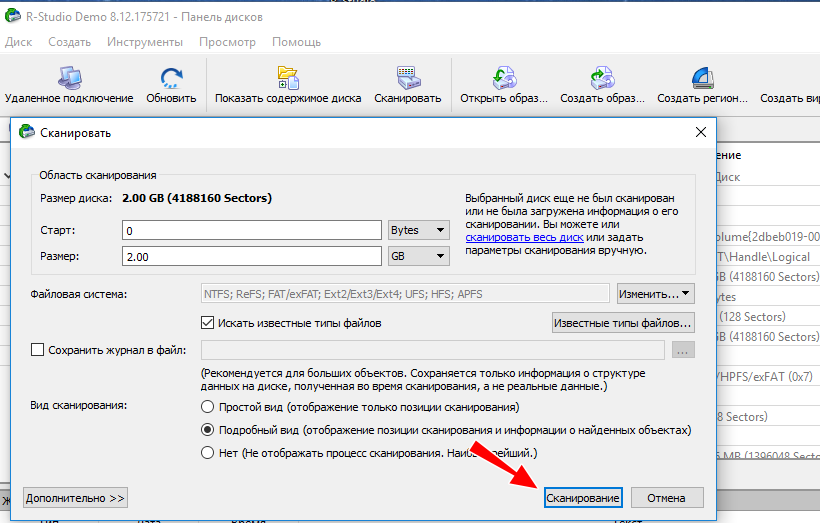
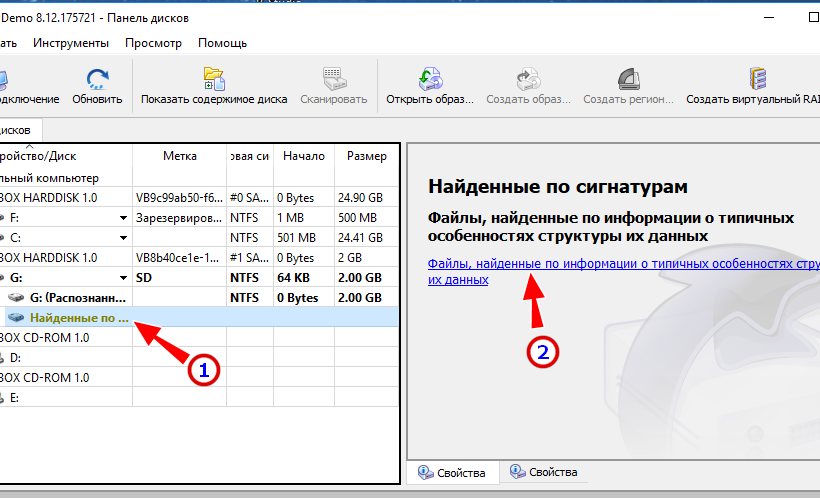
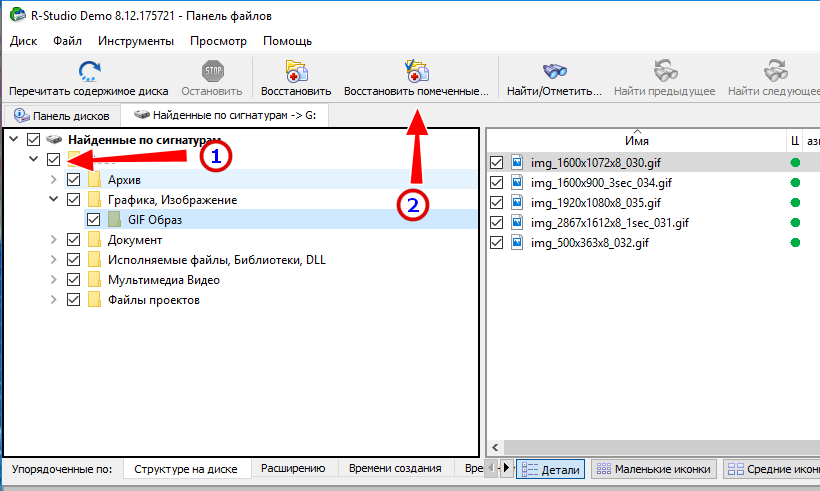
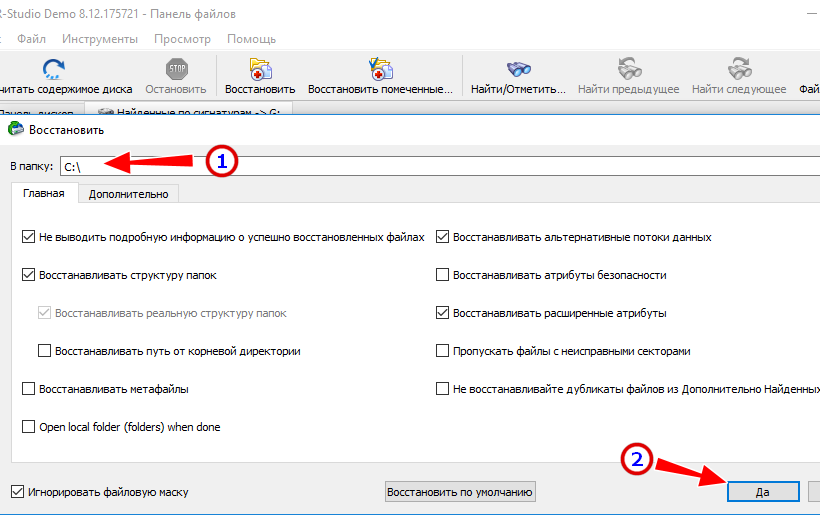
Что касается самой карты памяти, то ее, скорее всего, придется отформатировать. Не исключено, что для этого вам понадобится сторонний специализированный софт — HDD LOW Format или SDformatter (если Windows не справится с задачей).
Будем считать, что в общем на вопрос «почему компьютер не видит sd карту» мы ответили. Конечно, нельзя исключать и других причин, но приведенные выше являются наиболее типичными. От неполадок при работе с картами памяти никто не застрахован, но их можно свести к минимуму, придерживаясь простых правил эксплуатации накопителей данного типа, частности, держать их в чистоте, использовать функцию безопасного извлечения и никогда не применять силу, пытаясь вставить устройство в картридер. Также следует учесть, что ячейки памяти неиспользуемой длительное время карты относительно быстро деградируют, поэтому хотя бы раз в неделю или две на нее нужно подавать питание, подключая к компьютеру.
Проблемы вирусного воздействия
Наконец, не стоит забывать, что очень многие вирусы прямо-таки обожают обосновываться на съемных носителях или воздействовать на них через операционную систему. Если проблема именно в этом, для начала воспользуйтесь каким-нибудь мощным портативным сканером и произведите углубленную проверку. Лучше всего для этих целей подходит утилита Kaspersky Rescue Disk. Ее можно записать на оптический диск или флешку, а затем загрузиться с такого носителя еще до старта Windows и выполнить сканирование, выбрав из списка все, что есть. Времени это может занять достаточно много (особенно если будет выставлен повышенный уровень проверки), зато результат не заставит себя ждать. В принципе, можно воспользоваться и обычными сканерами, запустив их прямо в среде Windows, однако это желаемого результата может не дать. К тому же некоторые из них могут автоматически удалить нужные вам программы, считая их нежелательным программным обеспечением. Такое часто наблюдается в работе портативной утилиты Dr. Web CureIt, которая почему-то определяет программные продукты от компании iObit, именно как нежелательные приложения.
Полезные советы и рекомендации
Если при введении в слот компьютера карта не открывается, можно попробовать установить ее в фотоаппарат или телефон. После этого устройство подключают к ПК с помощью USB-кабеля. Копирование фото и видео ничем не отличается от такового при использовании других способов.
Для подключения смартфона к компьютеру могут потребоваться специальные программы. Такая ситуация возникает при использовании старой версии «Виндовс». Windows 7, 8 самостоятельно распознают телефонные аппараты, открывая их как накопители.
Нужные для сопряжения драйверы устанавливаются автоматически, поэтому при первом подключении делать ничего не нужно. Можно использовать рекомендованные разработчиками приложения.
ли со статьей или есть что добавить?