Почему не работают колонки и на компьютере нет звука
Колонки могут выйти из строя по разным причинам. Это может быть поломка оборудования, но вполне возможно, что вы сможете справиться с проблемой самостоятельно, без вызова мастера и/или замены оборудования. Стоит понимать, что причин, из-за которых колонка может перестать воспроизводить звук может быть масса. В зависимости от выявленной причины нужно искать способ её решения.

Пропал звук на компьютере — что делать?
Разбираемся в возможных причинах отсутствия звука на ПК и рассказываем, как исправить проблему.


Не работают колонки на компьютере: что делать, если нет звука
Причин может быть множество: мы постарались рассказать о всех.


«Почему не работают колонки?» — один из самых часто задаваемых пользователями ПК вопросов. Эта проблема требует комплексного подхода, ведь любая звуковая система состоит из множества компонентов. Каждый из них нужно уметь диагностировать, а сделать это в домашних условиях не всегда возможно. Кроме того, не стоит забывать и о программных сбоях, которые не всегда очевидны на первый взгляд. Тем не менее, мы постараемся рассказать обо всех известных причинах отсутствия звука в Windows 10.
Шипение, шум, треск и другой посторонний звук в колонках и наушниках – как найти и устранить причину?
Вопрос от пользователя
Здравствуйте.
У меня есть проблема с ПК: из колонок и наушников идет какой-то посторонний шум (напоминает треск). Провода тыркал — не помогло; входы тоже переставлял — проблема не ушла. Кстати, если щелкаешь мышкой — то этот шум немного усиливается. Что делать?
Звуковая карта встроенная, Realtek (точную модель не знаю). Наушники новые, колонки самые обычные, правда уже довольно стары (лет 7-8).
Вообще, шумов, встречаемых в колонках и наушниках, может быть великое множество: например, шум колесика от мышки, различный треск, свист, прерывистые и дрожащие шумы и пр. Появляться они могут от самых разных причин.
Описанная выше проблема пользователя со звуком — довольно типична (к сожалению), и далеко не всегда ее так просто и быстро устранить.
Тем не менее, в этой статье постараюсь привести все самые важные моменты, на которые нужно обратить внимание в первую очередь. Устранив их, с большой долей вероятности, вы сделаете свой звук качественнее и чище.

• Причины отсутствия звука на компьютере и ноутбуке :
Почему пропал звук на компьютере или ноутбуке? Причины могут быть следующие:
✓ Физическая неисправность динамиков
✓ Не правильное подключение, неисправность проводов
✓ Не правильная настройка, отсутствие драйверов, кодеков
► Бесплатная консультация специалиста: ☎ 8 (495) 902-72-01 ☎ 8 (915) 320-33-97
Аппаратные проблемы
Первое с чего стоит начинать устранение любой неполадки — это визуальный осмотр. Безусловно, он редко помогает, но зачастую с его помощью можно исключить остальные потенциальные причины. Осмотрите устройство и кабели на предмет повреждений. И если они есть, то дальнейшая программная диагностика попросту окажется бесполезной. Тут выход один — дорога в сервисный центр. Однако учтите, что восстановление динамиков не всегда возможно. Зачастую проще купить новые колонки или наушники.

Также попробуйте заменить всевозможные элементы цепи на аналогичные. Например, подключите другие колонки или гарнитуру, которые точно работают. Таким образом, вы исключите вариант с поломкой порта или звуковой карты. Таким же образом можно подключить звуковое устройство к другому компьютеру, поменять интерфейс подключения, использовать дискретную, а не встроенную аудио-карту, сменить розетку (если вы используете периферию, которой требуется дополнительное питание) и так далее. Только после всех этих манипуляций стоит переходить к настройке операционной системы и поиску программных неполадок.
Начальный этап
Если колонки не воспроизводят звук, но никаких изменений в систему вы не вносили, драйверы не удаляли и звуковую карту не меняли, следуйте краткой инструкции:
- Проверьте, исправны ли динамики. Подсоедините их к другому ПК и послушайте — если аудио не воспроизводится, дело в колонках. Их нужно восстановить или заменить новыми.
- Перезагрузитесь. Во время работы накапливаются системные ошибки, которые могут привести к исчезновению звучания. Очень часть, чтобы исправить звук в компьютере, достаточно выполнить цикл выключения-включения.
- Измените общую громкость звучания. Возможно, вы случайно выкрутили её в ноль. Щёлкните по значку динамика в нижнем правом углу — и установите правильное значение.

- Проверьте громкость аудио для каждого из приложений. Для этого сначала откройте «Микшер громкости», а потом выставьте каждый из ползунков в подходящую позицию.


Попробовали все варианты, но по-прежнему не работает звук на колонках? Начнём устранение неполадки с исправления драйверов.
Настройка аудиовыхода в программном обеспечении
Возможно, все дело в том, что софт для воспроизведения настроен неправильно. Многие медиаплееры, например «VLC Media Player» или «mp3direct cut», предлагают множество вариантов вывода звука.
Откройте настройки своего медиаплеера и найдите в них пункты “выход”, «выходное устройство», «выходной модуль», «устройство воспроизведения» или что-то в этом роде.
Попробуйте переключать устройства воспроизведения, пока не услышите звук. Если звук не появился, также проверьте какое устройство в данный момент выбрано для воспроизведения звука в настройках Windows.
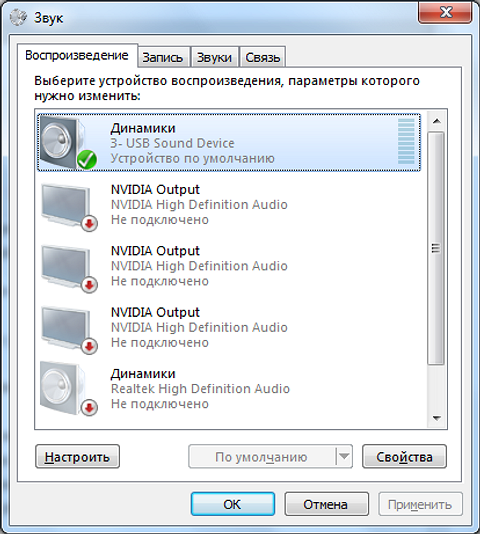
- Откройте «Панель управления» и выберите опцию «Звук».
- Щелкните правой кнопкой мыши на нужное устройство и выберите «Включить». Нажмите кнопку «OK», чтобы сохранить настройки.
Настройка звука
Эта операция во многом зависит от конкретного устройства, которое вы используете. Один алгоритм может быть полезен для определенного типа колонок, но не подойдет для каких-то моделей гарнитур. Поэтому некоторые пункты с действиями могут отличаться, но по аналогии вы можете осуществить настройку и для вашего оборудования.
- В правом нижнем углу рабочего стола располагается системный трей. Нас интересует иконка с динамиком, которая по умолчанию отображается всегда. Нажмите по ней правой кнопкой мыши и выберите пункт “Открыть параметры звука».
- В открывшемся окне можно осуществить первоначальную настройку. А именно: выбрать устройство вывода и прибавить/убавить громкость. Но, зачастую, этого недостаточно для устранения нашей проблемы. Требуется более детальная кастомизация.
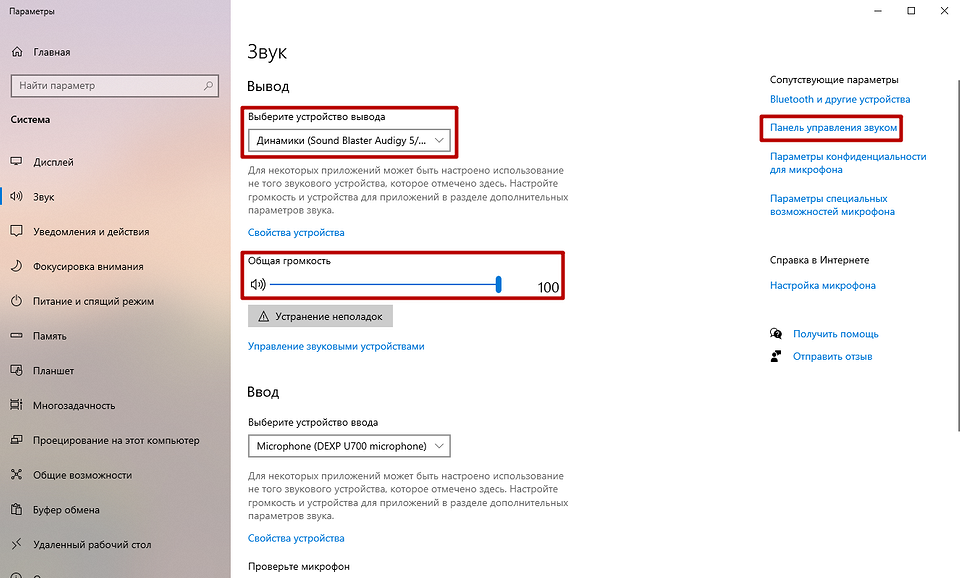
- В правой части того же окна выберите пункт «Панель управления звуком». Здесь у нас открывается больше опций для настройки. В разделе «Воспроизведение», который открывается первым по умолчанию, отображаются все устройства, подключенные к компьютеру, способные воспроизводить звук. Если нужного вам устройства нет в списке, то, вероятнее всего, причина кроется в неправильном подключении, аппаратной неисправности или отсутствии драйверов. О последней мы поговорим ниже. Если устройство есть, но оно отмечено серым цветом, то оно просто выключено. Включить его очень просто: нажимаем правой кнопкой по названию и выбираем соответствующий пункт.
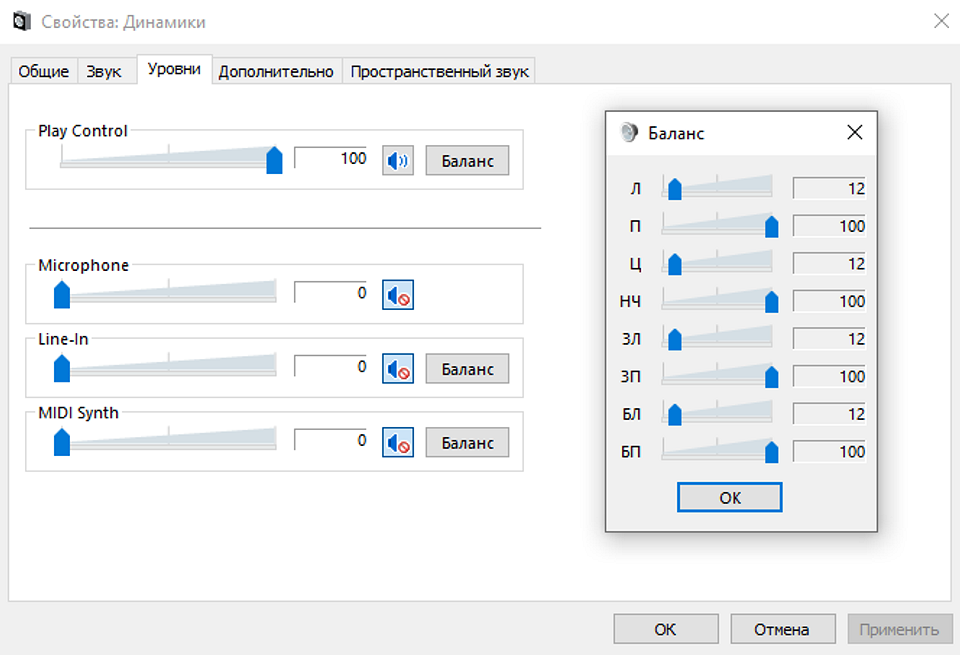
- Затем два раза нажимаем левую кнопку мыши по выбранному устройству и переходим в меню подробной настройки конкретного оборудования. На вкладке «Уровни» выставляем все ползунки по своему усмотрению. Если у вас не работает одна колонка из двух, и вы уверены, что она физически не повреждена, то вам нужно зайти в меню «Баланс». Он может быть смещен только в одну сторону. Нужно выставить ползунок посередине.
- В остальных вкладках «Пространственный звук» и «Дополнительно» рекомендуется выключить все опции, потому что они могут конфликтовать с настройками драйвера или другого ПО.
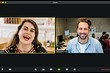
Если после вышеперечисленных манипуляций у вас работают колонки и при этом не работают наушники, то, вероятнее всего, вы неправильно подключаете одно из устройств. Убедитесь, что штекер воткнут в коннектор для воспроизведения звука, а не для микрофона. Если устройства подключены в нужные гнезда, но используются разные аудио-карты (например, одна встроенная, а другая дискретная), то причиной отсутствия звука может стать отсутствие драйверов. Они не всегда нужны для интегрированной карты, но обязательны для дискретной.
Работа с драйверами
Для восстановления звучания сделайте следующие шаги, позволяющие устранить неполадку. Запустите «Диспетчер устройств», щёлкнув правой кнопкой мыши по пиктограмме «Пуск».

Разверните список «Звуковые устройства» и вызовите для проблемной карты контекстное меню. Включите оборудование, если оно было отключено, и проверьте, не появилось ли аудио.

Если восстановить звук на ПК этим действием не удалось, обновите для него, из того же контекстного меню, драйвер. Можете, наоборот, откатить служебную утилиту к старой версии. Для этого откройте «Свойства» и выберите соответствующую кнопку.

Вместо обновления или отката можете полностью удалить устройство. После перезагрузки система автоматически установит исправный драйвер.
Устранение неполадок с драйверами
Если вы переустанавливали Windows или меняли звуковую карту, причиной нежелательной тишины могут быть проблемы с драйверами.
Если у вас есть две звуковые карты, подключите наушники или динамики к обоим выходам один за другим. Возможно, один из них работает. В противном случае откройте «Диспетчер устройств» на «Панели управления». В разделе «Звуковые, видео и игровые устройства» вы найдете все устройства для ввода и воспроизведения звука. Щелкните правой кнопкой мыши на звуковую карту и выберите «Обновить драйвер».
Если драйвер не устарел, убедитесь, что ваша звуковая карта указана правильно. Ошибки можно обнаружить по черному восклицательному знаку на желтом фоне. Если появляется ошибка, установите последний драйвер. Веб-приложение DriverZone (скачать) поможет вам найти подходящие драйверы для ваших устройств.
Если в списке значится несколько звуковых карт, следует отключить те, которые вы не хотите использовать. Часто звуковые карты не работают в сочетании с другими аналогичными устройствами.
Установка драйверов
Этот пункт актуален только для владельцев дискретной аудио-карты. Необходимое программное обеспечение для встроенных звуковых карт уже есть в базе операционной системы и устанавливается при первом запуске ОС. Владельцам встроенных карт мы также рекомендуем регулярно устанавливать системные апдейты, поскольку они исправляют множество багов. Установку или обновление драйверов можно выполнить двумя способами. Первый — через диспетчер устройств. Второй — через установщик официального производителя. Мы рекомендуем второй вариант, поскольку так минимизируются шансы возникновения конфликтов между ПО.
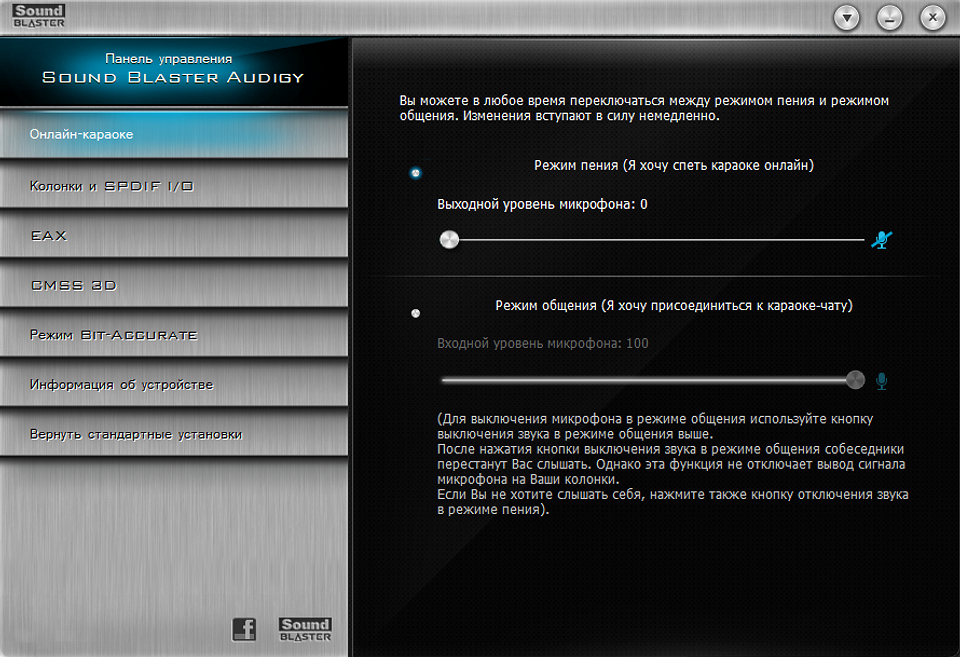
Функционал установленного софта может сильно разниться от производителя к производителю. В основном драйверы предназначены для того, чтобы комплектующая функционировала должным образом и лишь добавляют несколько ползунков, которые никак не конфликтуют с настройками звука в самой ОС. Но некоторые программы позволяют даже менять назначение портов (при условии, что железо позволяет). То есть, можно использовать входной коннектор, как выходной и наоборот. Или же использовать один разъем, как комбинированный, который подойдет для гарнитуры со встроенным микрофоном.

К сожалению, у нас под рукой не оказалось наглядного примера. Поэтому за подробностями детальной настройки вашей звуковой карты лучше обратить к официальному разработчику. Стоит также упомянуть, что вышеописанные функции зачастую возможны только при правильно подключенных проводах передней панели (если вы хотите использовать именно её).
Выбор устройства
ПК, к которому подключены дополнительные мультимедийные устройства, может отправлять аудиосигнал на них. Ответ на вопрос пропал звук на компьютере что делать прост — выполнить настройку оборудования по умолчанию. Следуйте инструкции:
- Запустите «Панель управления», набрав запрос в меню «Пуск».

- Выбрав способ отображения «Значки», перейдите в раздел «Звук».
- Выберите оборудование, на который компьютер должен отсылать сигнал, и задайте для него параметр «Использовать по умолчанию».

После внесения изменений примените их — и посмотрите, удалось ли устранить неисправность.
Служба аудио
Пропал звук на ПК и перечисленные выше методы не помогли? Попробуйте включить службу Windows Audio. Для этого откройте меню «Пуск» и введите запрос services.msc. Перейдите по первой ссылке в выдаче.

В новом окошке найдите пункт Windows Audio и, кликнув по заголовку правой клавишей мыши, вызовите меню.

Выберите вариант «Запустить», если ранее служба была неактивна.

Дважды щёлкните по заголовку — и в новом окошке задайте автоматический запуск при каждом новом включении. После этого перезагрузите ПК.

В статье мы рассмотрели самые вероятные источники неполадок. Другие причины отсутствия звука — действие вирусов, отхождение контактов, поломка звуковой карты. Просканируйте ПК антивирусом, убедитесь в качестве подсоединения проводов, приобретите дешёвую карту и подключитесь к ней — так вы сможете точнее выявить причину.
Задача слишком сложна, а времени на её решение нет? Позвоните или напишите в «Службу добрых дел»! Мы проведём дистанционную консультацию, при необходимости — приедем для исправления поломки к вам домой. Возможен выезд в пределах Москвы и Санкт-Петербурга. Обращайтесь — не дайте отсутствию звучания испортить вам настроение!
Причина 3: Отсутствуют аудио драйвера
Еще одной распространенной причиной отсутствия звука на компьютере или ноутбуке являются неправильно подобранные и установленные аудио драйвера или их отсутствие. В этом случае, система не может корректно взаимодействовать с аудиоподсистемой, поэтому и возникают неполадки, результат которых мы и пытаемся исправить.
► Самостоятельно проверить, установлены ли драйвера на звуковое оборудование, можно в «Диспетчере устройств» .
Откройте его любым возможным способом (например, через «Свойства системы» , которые можно открыть, кликнув правой кнопкой мыши на ярлык «Мой компьютер» ) и убедитесь, что во вкладках «Аудиовходы и аудиовыходы» , а также «Звуковые, игровые и видеоустройства» нет неопознанных устройств, то есть нет желтых вопросительных или восклицательных знаков. Если таковые есть, то это говорит о том, что отсутствуют необходимые драйвера для аудио устройств.

Где скачать аудио драйвера ? Аудио драйвера можно выбрать и скачать на официальном сайте производителя ноутбука или колонок и это будет наиболее надежный способ поиска подходящего ПО без вирусов. В этом разделе Вы найдете ссылки на оф. сайты различных производителей ноутбуков и комплектующих.
Причина 6: Неправильно выбрано устройство воспроизведения
Еще одна распространенная проблема со звуком, которая может возникнуть, если к компьютеру подключены или были подключены сторонние устройства воспроизведения звука. При этом компьютер просто пытается воспроизводить звук через другое, возможно, уже отключенное устройство. Чтобы это исправить, придерживайтесь следующей инструкции:
- 1. Щелкните правой кнопкой мыши на иконку динамика в трее, а затем кликните на пункт « Устройства воспроизведения » .

- 2. Если в появившемся окне есть только один пункт и это не ваши динамики, то щелкните правой кнопкой мыши в пределах окна, а затем нажмите строку « Показать отключенные устройства » .

- 3. Теперь из всех обнаруженных аудио устройств выберите то, через которое нужно транслировать звук . Нажмите по нему правой кнопкой мыши и выберите пункт « Включить » . Также можете выставить галочку в чекбоксе « По умолчанию » , чтобы избежать подобных проблем в будущем. Затем нажмите « ОК » , чтобы применить сделанные изменения.

Стоит отметить, что по данной причине может сложиться ситуация, когда к компьютеру подключены наушники, а звук все равно транслируется через основные динамики . Поэтому не забывайте проверять, какое устройство воспроизведения выбрано в системе основным, то есть по-умолчанию.
Причина 7: Неправильная настройка BIOS
Также при отсутствии звука, есть вероятность, что у вас в BIOS отключено звуковое устройство . Чтобы это проверить, необходимо зайти в БИОС. Вход в меню BIOS на каждом ноутбуке и компьютере осуществляется по-разному, но чаще всего – это нажатие клавиши «F2» или «Delete» во время включения устройства.

Когда вы попадете в необходимые настройки БИОСа , ищите параметр, который может содержать слова Sound, Audio, HDA и другие, имеющие отношение к звуку. В зависимости от версии BIOS, он может находиться в разделах «Advanced» или «Integrated Peripherals» .
Напротив найденного пункта необходимо установить значения «Enabled» (Включено) или «Auto» (Автоматически). Таким образом, вы подключите в BIOS динамики и, скорее всего, снова сможете прослушивать аудиофайлы.
Причина 8: Отключены аудио службы
Редко бывает, но все же проверьте, не отключены ли у вас службы аудио. Для этого:
- 1. Нажмите комбинацию клавиш “Win + R” и введите в открывшееся окно команду ” services.msc “. Затем нажмите «ОК» чтобы открыть «Службы» .

- 2. Затем откройте свойства пункта «Средство построения конечных точек Windows Audio» (клик ПКМ на необходимую строку и выбор соответствующей строки в контекстном меню).

- 3. В открывшемся окне перейдите в раздел «Общие» и выберите тип запуска – «Автоматически» . Если же служба на данный момент не работает, то кликните на кнопку «Запустить» .

Причина 9: Неисправность динамиков
Кроме программных неисправностей, звук на компьютере может отсутствовать из-за физической поломки аудио системы . Чтобы проверить работоспособность колонок, попробуйте подключить их к другому ПК. Если звука по прежнему нет – попробуйте сменить шнур, при помощи которого вы их подключали.
Если все еще ничего не слышно — в таком случае, в рамках данной статьи, мы не можем вам ничем помочь и рекомендуем обратиться в наш сервисный центр КомпрайЭкспресс для диагностики вашего компьютера. К слову, проверить динамики ноутбука можно лишь у специалистов.
Причина 10: Звук не работает в какой-либо программе
Также часто может быть ситуация, при которой звука нет в какой-либо определенной программе . В таком случае, необходимо разбираться с настройками самой программы или же проверить на компьютере микшер громкости, так как есть вариант, что звук этой программы снижен до минимума или совсем отключен.

По материалам сайта lumpics.ru
Ничего не помогло, все равно нет звука?
Как видите, причин, по которым может отсутствовать звук на компьютере или ноутбуке, существует немало. И если, после прочтения данной статьи, Вам все же не удалось наладить звук на компьютере или ноутбуке, предлагаем компьютерную помощь наших специалистов.
► Вы можете вызвать мастера на дом для решения проблем со звуком на вашем компьютере или получить бесплатную консультацию по телефону:
☎ 8 (495) 902-72-01 ; ☎ 8 (915) 320-33-97

* Отправляя запрос, вы даете согласие на обработку своих персональных данных.
Возможно Вас заинтересует:
✓ Инструкции для самостоятельного решения проблем
ПРЕИМУЩЕСТВА РЕМОНТА В СЦ КОМПРАЙЭКСПРЕСС

Выезд мастера или курьера в течение 1 часа

Доставка до сервисного центра

Диагностика на новейшем оборудовании


Официальная гарантия на ремонт
Добавьте страницу в Закладки “ctrl + D”
★ КомпрайЭкспресс сервисный центр
⚑ Москва, ул. Краснобогатырская, 13
![]() 8 (916) 843-72-34 (WhatsApp)
8 (916) 843-72-34 (WhatsApp)
Компьютерная Помощь ВАО, ЦАО, СВАО, ЮВАО, ЮАО, ЮЗАО, ЗАО, СЗАО, ЗелАО.
Ремонт Компьютеров, ноутбуков в Балашихе, Мытищи, Перово, Новогиреево, Химки, Одинцово, Марьино, Солнцево, Домодедово, Новопеределкино, Узловая, Каширская, Студенченская, Кожухово, Щелковская, Измайлово, Люблино, Сергиев Посад, Багратионовская, Сходненская, Тушино, Аннино, Строгино, Гольяново, Отрадное, Проспект Вернадского, Павловский Посад, Павшинская Пойма, Зуево, Кунцевская, Реутове, Фрязино, Фили, Пролетарская, Алтуфьево, Войковская, ВДНХ, Переделкино, Ленинский Проспект, Фрунзенская, Преображенская Площадь, Сокольники, Соколиная Гора, Чертаново, Академическая, Авиамоторная, Жулебино, Коломенская, Щербинка, Юго Западная, Свиблово, Водный Стадион, Черкизовская, Кузьминки, Динамо, Крылатское, Красногвардейская, Сокол, Университет, Рязанский Проспект, Филевский Парк, Аэропорт, Бауманская, Бабушкинская, Красносельская, Котельники, Раменки, Теплый Стан, Ховрино, Царицыно, Щелково, Щекино, 1905 года, Беговая, Бирюлево, Вешняки, Дегунино, Звездная, Матвеевкая, Кантемировская, Пражская, Преображенское, Черемушки, Шоссе Энтузиастов и др. станции метро, районы Москвы. Выезд компьютерщика в любой район Москвы! Вы можете получить услуги, даже не выходя из дома!
Сервисный центр КомпрайЭкспресс.ру © 2010-2021 Все права защищены
Копирование материалов сайта разрешено только при указании активной, прямой ссылки на сайт ComprayExpress.ru.
Вся информация на этом сайте, включая цены, носит характер исключительно информационный и ни при каких обстоятельствах не является публичной офертой, определяемой положениями Статьи 437 (2) Гражданского кодекса РФ.
ли со статьей или есть что добавить?