Построение развертки в Компас-3D
В Компасе-3D существует набор инструментов, позволяющих создавать модели из листовых материалов, согнутых по определенным параметров. С помощью этих инструментов можно проектировать конструктивные и технологические решения процессов гибки изделий.
Построение модели «Картины в рамке» в КОМПАС-3D. «Элемент по траектории»
Получить навыки создания моделей в КОМПАС-3D с помощью кинематической операции.
Основные приемы черчения в КОМПАС-График
Получить навыки построения изображения детали в приложении «КОМПАС-График».
Видеокурс по этой теме
Видеокурс «Основы конструирования в КОМПАС-3D v19»
Видеокурс направлен на освоение основ конструирования в САПР КОМПАС-3D. Обучение проводится на примере создания моделей узлов и сборки из них промышленного прибора, разбор особенностей моделирования и визуализации результатов в…
Для создания листового тела, после запуска Компас-3D нужно выбрать Листовое тело в меню Создать.
alt=”Меню создания файла листовой детали” width=”692″ height=”525″ /> Меню создания файла листовой детали
Основной набор инструментов здесь почти такой-же, как и при обычном твердотельном моделировании, но есть и инструменты, отличающиеся, которые находятся в разделе Элементы листового тела
alt=”Меню для работы с листовым телом” width=”453″ height=”119″ /> Меню для работы с листовым телом
Для примера создадим развертку переходного патрубка с круга на квадрат. Создадим окружность и квадрат в разных плоскостях.
alt=”Создание эскизов оснований патрубка” width=”567″ height=”540″ /> Создание эскизов оснований патрубка
После этого выберем инструмент Линейчатая обечайка ![]() и укажем плоскости которые будут соединены. В появившемся меню укажем параметры обечайки: толщину листа, радиус изгибов, кромку, сегменты.
и укажем плоскости которые будут соединены. В появившемся меню укажем параметры обечайки: толщину листа, радиус изгибов, кромку, сегменты.
alt=”Настройка параметров создания патрубка переходного” width=”1083″ height=”749″ /> Настройка параметров создания патрубка переходного
Теперь готовую деталь можно развернуть. Для этого в верхнем меню нажмем кнопку Развернуть.
alt=”Инструмент Развернуть” width=”741″ height=”37″ /> Инструмент Развернуть
Укажем плоскость, параллельно которой будет построена развертка.
alt=”Готовая развертка” width=”1920″ height=”1027″ /> Готовая развертка
4.2 Содержание
- изучить и освоить правила построения моделей с помощью кинематической операции;
- выполнить задание по описанию, представленному в лабораторном практикуме;
- получить индивидуальные задания от преподавателя для самостоятельного их выполнения по теме: создание моделей по трактории.
4.3 Последовательность и пример выполнения
Рассмотрим построение модели картины в рамке, представленной на Рисунке 4.1.
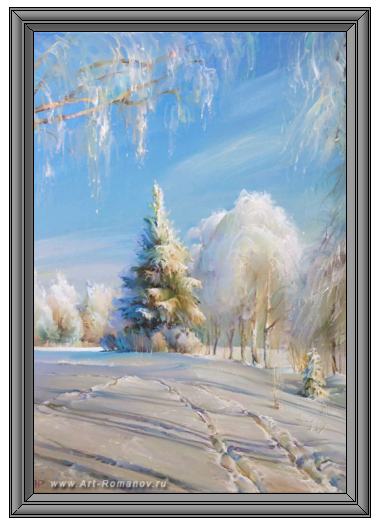
Рисунок 4.1 – Пример выполнения задания – модель картины в рамке
Построение рамки
1. Выберите команду Файл⇒Создать⇒Деталь.
Выберите в дереве модели Плоскость ZY, войдите в режим создания Эскиза  . Постройте прямоугольник, используя команду Геометрия⇒Прямоугольник
. Постройте прямоугольник, используя команду Геометрия⇒Прямоугольник  , проставьте размеры согласно рисунку. Выйдите из эскиза, отжав кнопку Эскиз.
, проставьте размеры согласно рисунку. Выйдите из эскиза, отжав кнопку Эскиз.
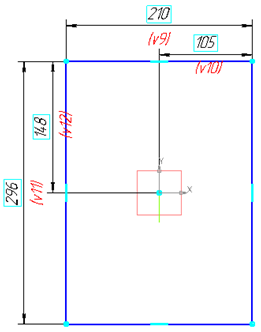
2. Выберите в дереве модели Плоскость ZХ, войдите в режим создания эскиза. Постройте профиль рамки – замкнутый контур, используя команды Автолиния  , Дуга по 3 точкам
, Дуга по 3 точкам  , Дуга по 2 точкам
, Дуга по 2 точкам  , проставьте размеры согласно рисунку.
, проставьте размеры согласно рисунку.
Спроецируйте верхнюю сторону прямоугольника в текущий эскиз (команда Спроецировать объект  ).
).
Совместите данную точку с точкой эскиза, указанной на рисунке стрелкой, используя команду Объединить точки  . Выйдите из эскиза, отжав кнопку Эскиз.
. Выйдите из эскиза, отжав кнопку Эскиз.

3. Выберите команду из списка наборов Твердотельное моделирование⇒Элементы тела⇒Элемент по траектории  .
.
На панели свойств в качестве Сечения укажите Эскиз 2, в качестве Траектории – Эскиз 1, выберите опцию Движения по траектории – Ортогонально траектории.
Завершите команду. В итоге получится рамка.
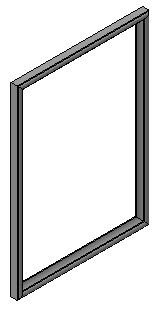
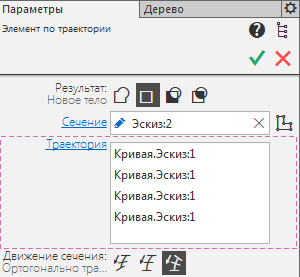
Создание подрамника
4. Вставим в эту рамку подрамник, для этого выделите плоскость углубления под него.
Войдите в режим создания эскиза, вызовите команду панели Геометрия⇒Спроецировать объект  , укажите внешние ребра углубления под подрамник, выйдите из эскиза.
, укажите внешние ребра углубления под подрамник, выйдите из эскиза.
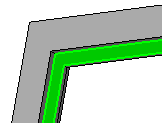
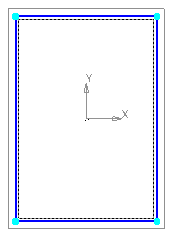
5. Выберите команду Выдавить выдавливанием  и выдавите на 1.8 мм, на панели свойств операции, на вкладке Параметры в области Отображение⇒Способ задания выберите Вручную и в области Цвет выберите из палитры нужный цвет.
и выдавите на 1.8 мм, на панели свойств операции, на вкладке Параметры в области Отображение⇒Способ задания выберите Вручную и в области Цвет выберите из палитры нужный цвет.
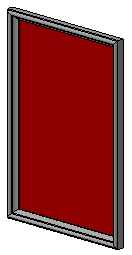
Вставка изображения
6. Для вставки картинки выделите переднюю плоскость подрамника, войдите в режим создания эскиза, выберите команду Вставка⇒Рисунок, укажите нужное изображение. Задайте положение и размеры рисунка, выйдите из эскиза.
Сохраните файл.
Как сделать разрез вида, если 3D модели нет
Разрез вида, который получен не с 3D модели придется выполнять вручную. Максимум, что можно получить — это проставить обозначение разреза и получить пустой вид с необходимым масштабом, который будет подписан и будет содержать ссылку на масштаб вида.
Для построения обозначения разреза используется команда «Линия разреза/сечения» , которая расположена на инструментальной панели «Обозначения»
, которая расположена на инструментальной панели «Обозначения»

После вызова команды указывается начальная точка линии разреза, а затем конечная точка и в последнюю очередь выбирается направление стрелок взгляда (направление зависит от расположения курсора, для смены направления поводите мышью, а затем зафиксируйте команду кликом левой кнопкой мыши).
В отличие от автоматического построения разреза, в чертеже, который не содержит виды с модели, за курсором будет перемещаться не рамка полученного разреза, а обозначение точки начала вида. Кликнув в любой области чертежа Вы создадите пустой вид в котором и будете выполнять построение разреза. Параметры вида, в первую очередь масштаб, можно настроить на Панели параметров до того, как Вы кликнете на чертеже для указания точки начала вида.

После указания точки начала вида, над этой точкой будет автоматически создан текстовый блок, который содержит ссылку на обозначение разреза.

Изменение обозначения линии разреза, например, при вводе новых обозначений и смены порядка именования обозначений, повлечет изменение текстовой надписи.
ли со статьей или есть что добавить?