Почему не работает руль на компьютере? 3 решения проблемы

У многих людей после обновления компьютера до последней версии Windows перестал работать руль. Некоторые пользователи сообщают о проблемах со сцеплением и поворотами, хотя сам руль работает.
Мы рассмотрим несколько решений проблемы почему не работает руль на компьютере на примере Logitech G27 / G25.
Как подключить игровой руль с педалями к компьютеру или ноутбуку с windows 7
Всем привет! В этот раз я бы хотел поговорить с вами о такой замечательной вещи, как игровой руль. Современные автомобильные симуляторы позволяют без риска для жизни поучаствовать в гонках, развивая умопомрачительную скорость, недоступную на реальных дорогах. Я думаю, многие со мной согласятся, что управлять виртуальным автомобилем с клавиатуры не слишком-то удобно, чего не скажешь о руле, поэтому в этой статье речь пойдет о такой теме, как подключение руля к компьютеру с windows 7.

Ведь прежде всего, это касается операционной системы windows, ибо именно ее используют большинство игроков по всему миру в качестве игровой платформы. Про то, как подключить руль к игровым приставкам будет рассказано в отдельной статье. Некоторые еще рассматривают геймпад как альтернативу в гонках, безусловно это лучше чем клавиатура, но все же уступает рулю по части реализма, тем более, если кроме рулевого колеса есть комплект из педалей и ручной коробки передач.
Как настроить руль genius speed wheel 3
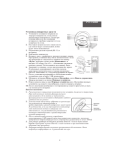
На NoDevice можно скачать инструкцию по эксплуатации для Genius Speed Wheel 3 Vibration. Руководство пользователя необходимо для ознакомления с правилами установки и эксплуатации Genius Speed Wheel 3 Vibration. Инструкции по использованию помогут правильно настроить Genius Speed Wheel 3 Vibration, исправить ошибки и выявить неполадки.
Мировая индустрия компьютерных приложений развивается семимильными шагами. Главная задача разработчиков — максимально приблизить игровой процесс к реальности, и у многих это отлично получается: современные видеоигры действительно захватывают и погружают пользователя с головой в мир виртуальности. Дополнить гамму ощущений от качественно сделанной игры всегда поможет качественное устройство управления. Например, геймпад для спортивных симуляторов, джойстик для авиасимуляторов или руль для всевозможных гонок. Самые технологичные гоночные манипуляторы представляют собой руль с педалями и коробкой передач. В этой статье мы попробуем разобраться, как настроить руль с педалями на компьютере, чтобы комфортно играть в любимые симуляторы.

Решение 1
21 октября 2016 года операционная система Windows 10 автоматически установила программное обеспечение Logitech – Other hardware – Logitech Download Assistant.
Похоже, что это программное обеспечение обновило Logitech Gaming Software с версии v8.82.151 до v8.83.85. После этого обновления не работает руль на компьютере.
Как мне удалось решить эту проблему:
- Я перешел в раздел «Приложения и возможности» через меню Пуск.
- Удалил программное обеспечение «Logitech Gaming Software10» и v8.83.85
- Переустановил «Logitech Gaming Software10»:
Таким образом, мой руль снова начал работать, как положено.
Некоторые люди утверждают, что последние драйверы с сайта Logitech позволяют исправить проблему, когда не работает руль на компьютере. В частности, вы можете установить драйверы для руля Logitech G29, чтобы компьютер правильно распознал руль Logitech G27.
Кроме того, чтобы избежать автоматических обновлений драйверов руля, вам следует выполнить следующие действия:
- Перейти в Пуск -> Панель управления -> Устройства и принтеры.
- Щелкнуть правой кнопкой мыши значок вашего ПК, нажмите «Настройки установки устройства» и выберите «Нет».

Установка оборудования
Первым этапом работы с новым девайсом, будь то джойстик, принтер или любой другой пример, является установка программного обеспечения. Запускаем диск, который идёт в комплекте с девайсом, и по шагам, предложенным мастером установки, устанавливаем драйвер. А также выполнить установку нового оборудования можно из панели управления. Для этого в «Панели управления» находим «Установку оборудования», далее выбираем наше устройство из списка и кликнем «Далее». Затем укажем путь к установочному файлу и нажмём «ОК». Установка выполнится автоматически.
Читайте также: Как использовать беспроводной дисплей
Если у вас отсутствует программное обеспечение, его следует загрузить на сайте разработчика и установить драйверы через панель управления либо любым другим способом.
После установки драйверов подключаем наше устройство к компьютеру. Как правило, руль подключается с помощью USB-кабеля.
Чтобы удостовериться, что руль нормально работает, откройте «Панель управления», выберите «Игровые устройства» и убедитесь, что в пункте «Состояние» стоит подпись «О/С». Далее, кликаем правой клавишей мышки на «О/С», заходим в «Свойства» и тестируем работоспособность педалей, руля, кнопок и переключателей: при их задействовании на экране всё должно корректно отображаться.
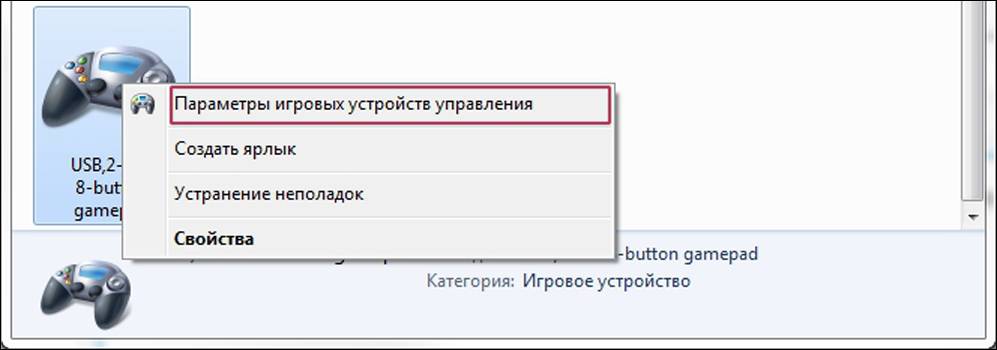
Параметры игровых устройств управления
Открываем гоночный симулятор, находим настройки управления и выставляем наш манипулятор как основной тип управления. Там же в настройках управления подгоняем чувствительность руля, градус поворота, силу отдачи и другие параметры по собственным ощущениям. Настроить руль идеально с первого раза не получится — настройки необходимо тестировать многократно в процессе игры, но результат обязательно окупит затраченные усилия.
Если вас не устраивает работа устройства, а в игровых настройках нельзя исправить эту проблему, то можно откалибровать манипулятор с помощью встроенной утилиты операционной системы Windows. Для этого нужно выбрать пункт «Оборудование и звук» в панели управления, затем открыть «Устройства и принтеры», в появившемся списке найти наш манипулятор и вызвать контекстное меню нажатием правой кнопки мыши. В открывшемся меню выбираем «Параметры» и «Откалибровать». Открывается окно настройщика оборудования, в котором можно скорректировать необходимые свойства руля, педалей и кнопок.

Учебный автосимулятор для компьютера
Для некоторых устройств выпускаются дополнительные утилиты, облегчающие настройку для разных игр. Например, для рулей семейства Logitech разработана программа Logitech Profile, которая позволяет создавать и настраивать профиль для каждой игры. Если вы используете эту утилиту, вам не придётся копаться в опциях игры — при запуске настройки вашего профиля включаются автоматически.
Читайте также: Реши задачу кроссовки семечки мальчик
Как настроить руль на компьютере?
Чтобы сделать это, необходимо запустить апплет из арсенала Windows. Все просто: открываем командную строку («Выполнить») и набираем joy.cpl. Дальше видим наше устройство и получаем возможность проверить его работу. Кликаем «Свойства» и видим две вкладки.

Проверка — здесь вы можете проверить руль и педали на компьютере, то есть их увидеть реакцию на экране. Понажимайте на педали и кнопки, покрутите руль — ваши действия должны отображаться. Если здесь все работает, а в игре нет — возможно, вы неправильно задали настройки в самом симуляторе.

Параметры — это на случай, если что-то работает не так. Например, вы повернули руль до упора, а крестик в соответствующем поле остановился на полпути. Нужно заняться калибровкой, что тоже несложно. Заходим во вкладку «Параметры», запускаем «Мастер калибровки» и дальше просто следуем по шагам.
Возможные проблемы
Одна из самых частых проблем заключается в том, что система не распознает устройство. В таком случае необходимо установить драйвер и ПО, которые содержатся на прилагаемом к рулю компакт диске. Если так случилось, что диска в комплекте нет, либо вы его потеряли (и такое бывает), можно скачать драйвера на сайте производителя. Обычно, после этого устройство должно сразу же определиться системой, однако вы можете сделать это и вручную, открыв «Пуск» — «Устройства и принтеры», если речь идет о Windows 7.
Откроется список всех доступных устройств, если руля там не оказалось, тогда необходимо нажать кнопку «Добавление устройства» и следовать дальнейшим указаниям на экране.
Процедура калибровки
Теперь перейдем к «калибровке», помните я говорил про то, что положения руля в игре и в реальности могут не совпадать? Так вот, чтобы устранить это неприятное явление необходимо пройти процедуру калибровки. Запустить ее можно как из специального приложения (доп ПО в комплекте), типа «Logitech Profiler», так и из самой системы. Откалибровать можно также и педали (силу нажатия, линейность хода), если они есть.
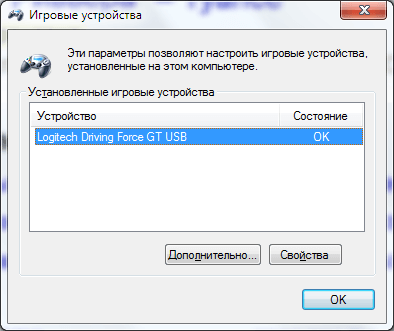
Для начала нажмите комбинацию клавиш «Win+R» и в строке поиска впишите «joy.cpl» (без кавычек), в открывшемся окне выберите руль и кликните «Свойства». Конкретно для руля «Logitech Driving Force GT» необходимо нажать на верхние боковые клавиши поочередно для успешной калибровки. Тут же, можно задать и максимальный угол поворота, нажав на кнопку «Settings».
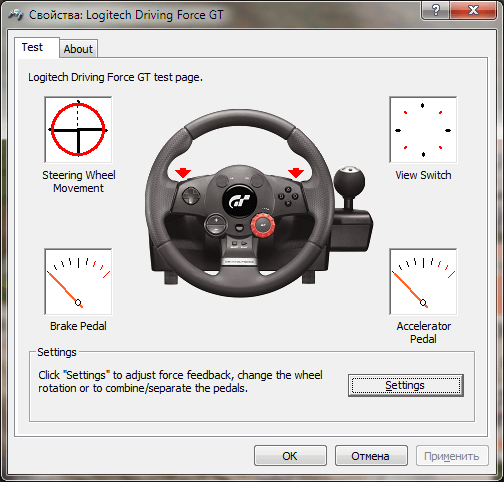
Необходимо подключать руль к компьютеру до запуска игры, если сделать наоборот — он просто не определится игрой.
Genius Speed Wheel 3 Vibration

Цена
Наличие струбцин; удобное рулевое колесо; очень хорошие педали
Неработающие шифты; малый угол поворота руля
первую очередь обращает на себя внимание более надежное крепление по сравнению с другими недорогими моделями – кроме традиционных присосок, Genius Speed Wheel 3 Vibration использует еще и струбцины. К сожалению, это устраняет только проскальзывание руля, но не отрыв носа торпеды от стола. Также очень приятное впечатление производит площадка с педалями – широкое устойчивое основание, хороший их ход.
Некоторое недоумение вызвали драйверы контроллера – нам так и не удалось заставить работать шифты (судя по их ходу, аналоговые), а также ликвидировать мертвую зону баранки, из-за которой эффективный угол поворота рулевого колеса составляет не больше 150°.

Что делать, если руль не работает?
Такое тоже бывает: либо он не работает совсем, либо только отдельные функции. Есть несколько советов (в том числе банальных, но они работают!).
Проверьте порт USB. Чаще всего руль подключают к передней панели, а в ней гнезда USB не всегда подключены. Самый простой способ проверить — вставить флешку. Если компьютер ее найдет — значит, все хорошо. Если нет — попробуйте включить руль в другой порт.
Проверьте, тот ли вы драйвер скачали? Например, они могут отличаться в зависимости от конкретной версии Windows. Или вы скачали «дрова» для 32-битной системы, а у вас 64-битная.
Попробуйте удалить, а затем заново установить драйвер. Иногда Windows устанавливает драйверы из своей библиотеки, но не самые свежие. Или вы установили софт с прилагающегося в комплекте диска, а это уже не актуальная версия. Попробуйте удалить драйвер, а потом поставить новый (как это сделать — мы рассказали в самом начале статьи).
Загляните в настройки автосимулятора. Обычно руль определяется автоматически, но чисто теоретически там может быть по умолчанию установлено использование клавиатуры. Просто поменяйте устройство на руль.
Самостоятельное изготовление руля
Итак, делаем руль и педали к компьютеру. Схема и описание будут представлены далее. Давайте пошагово разберем алгоритм:
- Руль можно выпилить из дерева, склеить из нескольких пластин фанеры. Первым делом нужно с помощью линейки и циркуля исполнить его детальный чертеж на бумаге.
- Далее из твердых пород дерева изготавливают ступицу, которую крепят к задней части руля с помощью шурупов или же мебельного клея.
- Через рулевой вал пропиливается отверстие. Туда вставляют болт с отрезанной головкой. Его концы стачиваются напильником. В получившихся площадках просверливаются отверстия. В этих местах устанавливаются пружины.
- Для фиксации гаек также с двух сторон стачивается рулевой вал.
- Болт закручивается в просверленное отверстие на оси. С обеих сторон его стягивают гайками. Вторая сторона пружины прикрепляется к L-образному кронштейну.
- Еще один важный этап – выполнить систему крепления к столу. Выгните из металлической пластины П-образный кронштейн. В нем делают 4 отверстия для саморезов.
- Следующий этап – изготовление прижимной лапки. Посередине в ней просверливается отверстие для 5 мм болта.
- Саморезами лапку подсоединяют к кронштейну так, чтобы она могла свободно двигаться.
- От основания модуля до лапки должно быть расстояние, равное толщине стола.
- Затем мастер просверливает отверстие через основание рулевого модуля. Сюда вставляется Т-образная втулка с резьбой.
- П-кронштейн саморезами прикручивается к деревянному основанию модуля.
- Болт с поворотной ручкой пропускается в отверстие лапки, после чего ее вворачивают в Т-втулку.
Затем необходимо позаботиться об электронной “начинке”.
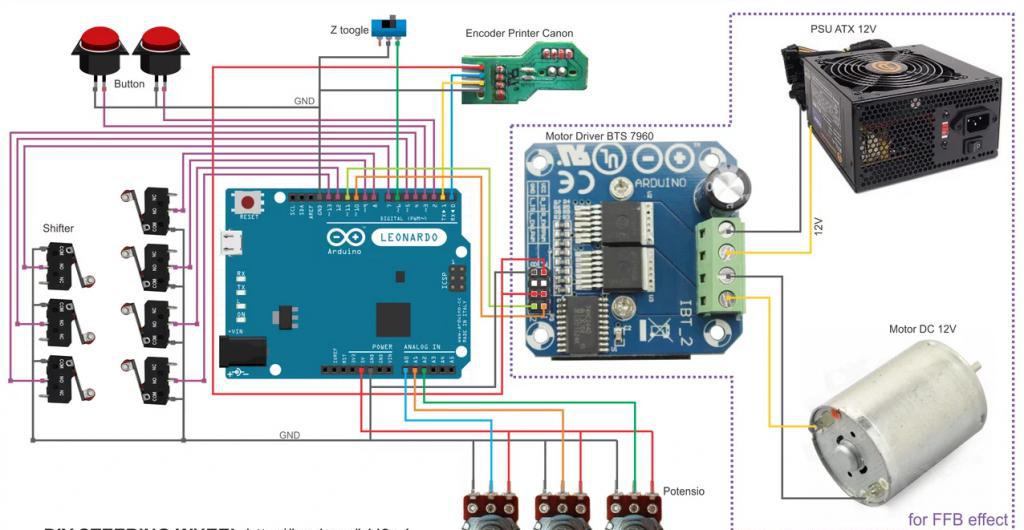
Примерно так делаем педали и руль к компьютеру. Еще один вариант самоделки в видео ниже.

Настройка контроллера или руля вручную
Даже инсталляция не всегда решает проблему: система как не видела геймпада, так и не видит. Здесь пользователю предлагается совершить ряд несложных операций:
-
Нажать слева внизу кнопку с логотипом Виндовс, чтобы открыть меню «Пуск».
Нажимаем слева внизу кнопку с логотипом Виндовс

Открываем «Панель управления»

В режиме «Просмотр» должна стоять «Категория», находим и открываем раздел «Оборудование и звук»

Кликаем по подразделу «Устройства и принтеры»

Ищем руль в устройствах, если его нет, нажимаем «Добавление устройства»

Поиск системой, подключенных устройств
Осталось произвести калибровку и настройку контроллера, после этого можно будет запускать симулятор и играть.
Видео-ответ
Это видео поможет разобраться
Калибровка
Для того, чтобы откалибровать подсоединенный девайс, есть два простых способа.
Способ №1
- Нажать слева в нижнем углу кнопку «Пуск», которую обычно используют при завершении работ или перезагрузке.
Нажимаем слева внизу кнопку с логотипом Виндовс

Раскрываем опцию «Все программы»

Переходим в раздел «Стандартные», подраздел «Выполнить»

Вводим команду «joy.cpl», нажимаем «Enter»

Кликаем левой кнопкой мышки по устройству, нажимаем опцию «Свойства»

В закладке «Параметры», нажимаем на опцию «Откалибровать»

Читаем информацию, следуем инструкции «Мастера калибровки устройства»
Способ №2
Второй способ позволяет обойтись без непонятных неопытному юзеру команд, достаточно:
-
После нажатия кнопки пуска перейти в рубрику «Панель управления».

Открываем «Панель управления»

В режиме «Просмотр» должна стоять «Категория», находим и открываем раздел «Оборудование и звук»

Кликаем по подразделу «Устройства и принтеры»

Нажимаем правым кликом мышки по названию устройства, затем левым кликом по строке «Параметры игровых устройств…»

Кликаем левой кнопкой мышки по устройству, нажимаем опцию «Свойства»

В закладке «Параметры», нажимаем на опцию «Откалибровать»
Перед пользователем появляется карта настроек кнопок и других приспособлений на джойстике или руле, расписано, что на какую команду реагирует и насколько может руль отклоняться по оси.
Подкрутив эти опции под свои предпочтения, руль тестируют еще раз. Если пользователь удовлетворен тем, что видит, можно переходить к игре.
Видео — Как откалибровать руль
Особенности для игры GTA
Игровая станция для GTA подключается описанным для Windows 7 способом — то есть, необходимо соединить между собой руль и педали, затем подключить к компьютеру, и после установки драйверов и калибровки можно играть.
Чаще все происходит проще — компьютер сразу опознает устройство, давая игроку возможность сразу включаться в игру.
Ответы знатоков
professor Farnsworth:
Проблема очевидна. Она в твоем «вроде как нашел дрова, чтобы на Винде 10 работали». Ищи рабочие дрова. Или устанавливай эти правильно.
Vladimir T:
Панель управления->устройства и принтеры. Там настраивать
Гриша Либерман:
в приложениях настраивать нужно
Параметры симулятора, их корректировка
Можно играть сразу же — с установленными заводскими настройками. Обычно игроки поступают иначе: запускают гоночный симулятор, в настройках выставляют нужное устройство — например, руль — в качестве основного элемента управления. Здесь же «подкручивают» следующие параметры:
Каков оптимальный вариант, точно сказать нельзя — это определяет каждый игрок самостоятельно в процессе игры, сверяясь с собственными ощущениями.
Для облегчения этой задачи можно также воспользоваться утилитами. Например Logitech Profiler — достаточно настроить собственный профиль в ней и она подгонит под заданные параметры любую игру пользователя.
Создаем профиль в Logitech Profiler
Чтобы создать новый профиль нужно:
-
Перейти на официальный сайт https://support.logitech.com/ru_ru/downloads, кликнуть по вкладке «Файлы для загрузки».











Какие проблемы могут возникнуть в Crew
Приложение Logitech Profiler позволяет также решить ряд проблем, из-за которых многие пользователи разочаровались в симуляторе Crew, а именно:
- слишком чувствительный руль — точнее, импровизированный кар дергается от одного прикосновения к рулю;
- повернуть удается, только выкрутив руль по максимуму;
- не запускаются заданные параметры профиля Logitech Profiler.
Происходит это из-за конфликта пользовательских настроек с теми, что задал производитель.
С этими сложностями можно справиться.
-
В утилите создают профиль для симулятора Crew (инструкция по созданию профиля рассмотрена чуть выше).





Прежние настройки сняты.
Таким образом, подключить руль и педали очень просто — с этим справляются даже дети. Достаточно сначала прочитать инструкцию к девайсу и пользоваться для скачивания программ только заслуживающими доверия порталами.
Видео — Как подключить руль
Понравилась статья?
Сохраните, чтобы не потерять!
Установите руль на столе, закрепив его с помощью винта струбцины, расположите педали под столом в удобном для ног месте, и подключите USB кабель к одному из соответствующих портов компьютера. Операционная система произведет автоматический поиск драйверов устройства, и сообщит о готовности к работе.
Если Windows не обнаружила подходящий драйвер для игрового руля, войдите в «Диспетчер устройств» щелкнув правой кнопкой мыши на иконке «Мой компьютер» на рабочем столе. В списке установленного оборудования найдите игровой руль и, щелкнув по нему правой кнопкой мыши, выберите пункт «Обновить драйверы» .
Следуя подсказкам Мастера установки оборудования выполните поиск драйвера на вашем компьютере. Обычно подходящий драйвер можно найти на диске, которым комплектуется устройство. Но если такого диска нет, можно загрузить нужный драйвер на официальном сайте производителя, выбрав модель устройства и версию вашей операционной системы.
Особенности при настройке симулятора CREW
В симуляторе CREW, чтобы полноценно им пользоваться, необходимо пройти два этапа:
- Инсталляция драйвера с диска (загружают носитель, запускают программу и далее действуют по инструкции на дисплее).
- Подключение устройства.
Процесс установки драйверов:
-
В “Пуск” открыть «Панель управления».

Открываем «Панель управления»

В режиме «Просмотр» устанавливаем «Категория», открываем подраздел «Добавление устройства»

Выделяем мышкой драйвера из списка или нажимаем по кнопке «Установить с диска», кликаем «Далее»
Установив драйвера, подключают игровое оборудование через стандартные usb- кабели.
Калибровка руля: вариант № 1
Подключить и установить руль с педалями на компьютер – это лишь половина дела. Важно его настроить для игры. Точнее, откалибровать. Такую возможность предоставляют разработчики многих гонок в меню своей игры. Как правило, искать калибровку следует в настройках.
Если же авторы вашей любимой гонки не позаботились о таком важном пункте, то с задачей можно попробовать справиться самостоятельно – через “Командную строку”:
ли со статьей или есть что добавить?