Как изменить размер рисунка в компасе
Изменить масштаб в Компасе можно разными способами. Здесь чертежи выполняются с модели или без нее, поэтому масштаб меняется по-разному. Работая с чертежом 3Д нужно сделать активный вид документа и выбрать нужный масштаб. С простым чертежом придется повозиться – здесь требуется выделять линии и масштабировать по осям.
Чтобы увеличить чертеж, в программе Компас предусмотрена функция масштабирования (в настройках редактора). Следуйте простой инструкции:
Сначала выделите чертеж с помощью клавиш Ctrl+A или функции «Выделить все» в меню Редактора. Если нужно выделить отдельные элементы – делайте это мышкой или прямоугольной рамкой (обведите область вокруг объекта).

Дальше идите в панель инструментов Вид и выбирайте закладку «Дерево чертежа». Здесь есть команда «Масштаб». Укажите нужный масштаб – например, увеличить в 2 раза. Остальные параметры не изменяйте.

Если нужно увеличить отдельный фрагмент чертежа, тогда зайдите в Редактирование/Очистить область/Ручное рисование границ/Выделите нужное/Удалить объекты снаружи/Выполнить. Теперь копируйте оставшуюся часть чертежа, создавайте новый вид и вставляйте элемент в нужном масштабе. Только после ввода масштаба нажимайте Enter, чтобы данные не сбросились.
Простановка размеров в КОМПАС-График
Чтобы статья не превратилась в огромную портянку, простановку размеров в КОМПАС разобьем на 2 материала. Текущая статья будет посвящена простановке размеров в КОМПАС-График, а следующая — размерам в 3D.
Как Изменить Масштаб в Компасе без Изменения Размеров

КОМПАС 3D
Как изменить масштаб в компасе, без изменения размеров проставленных на чертеже?
Для этого перед созданием чертежа, создаем новый вид. После того, как создали вид, создаем чертеж и ставим размеры. Тогда, при изменении масштаб чертежа, проставленные размеры, меняться не будут.
Новый созданный вид, отображается в дереве построения. Для того чтобы изменить масштаб, надо нажать правой кнопкой мыши по названию вида в дереве чертежа и указать необходимый масштаб.
И снова чертим: как пользоваться программой «КОМПАС 3D»
В общепринятом смысле компас – это прибор, который определяет стороны света. В нашем случае название является аббревиатурой, которая расшифровывается как КОМПлекс Автоматизированных Систем. Из этого следует, что это не одна программа, а несколько, которые объединены в одно название — КОМПАС:
- Строитель;
- График;
- 3D;
- 3D LT;
- 3D home;
- 3D Viewer;
- 3D V16.
С помощью объединенных в одно семейство систем автоматизированного программирования (САПР) осуществляется проектирование и конструирование, оформляется документация. Из перечисленных продуктов не все бесплатные, есть и коммерческий софт. Основные сферы использования compass 3d – машиностроение, приборостроение, строительная отрасль.
Преимущества создания чертежей в программе “Компас 3D” и особенности интерфейса
 Программа «Компас 3D» предназначается для создания чертежей и разработки инженерной документации для проектов разного уровня сложности.
Программа «Компас 3D» предназначается для создания чертежей и разработки инженерной документации для проектов разного уровня сложности.
Программа «Компас 3D» предназначается для создания чертежей и разработки инженерной документации для проектов разного уровня сложности. В области трехмерного моделирования эта система известна с 1989 года. Важной особенностью является возможность коллективной работы, чтобы решать масштабные задачи совместными усилиями.
Сэкономить время помогут профессионалы, у которых можно заказать чертеж в «Компасе» https://z4.by/uslugi/cherteg. Специалисты также исправят ошибки, допущенные в ходе самостоятельной разработки.
Управление изображением модели в Компас-3D
Управление масштабами изображений моделей осуществляется с помощью команд:
- Увеличить масштаб рамкой;
- Увеличить масштаб;
- Уменьшить масштаб;
- Масштаб по выделенным объектам;
- Приблизить/отдалить;
- Показать все.
Сами названные команды находятся в меню Вид, а кнопки, с помощью которых их можно быстро вызвать, располагаются на панели Вид.
Как задать масштаб чертежа КОМПАС
При работе с чертежом, если необходимо выполнять построения в каком либо масштабе, отличном от 1:1, нужно вставить в чертеж вид. Почему при масштабе 1:1 дополнительный вид не нужен? По умолчанию любой чертеж КОМПАС содержит Системный вид с масштабом 1:1, в этом виде можно вести построения, поэтому и создавать дополнительные виды необходимости нет. Если же нам нужен масштаб, например, 1:10, то следует воспользоваться командой «Новый вид»  , которая расположена в разделе «Вставка» главного текстового меню
, которая расположена в разделе «Вставка» главного текстового меню

После запуска команды откроется Панель параметров, в которой необходимо указать основной параметр — Масштаб.

Остальные параметры можно не указывать, но они могут помочь в дальнейшем, чтобы было легче ориентироваться между видами. Например, параметр «Цвет».
После ввода масштаба нужно кликнуть в любом месте на чертеже, данная точка будет являться точкой начала вида с координатами (0;0).
Созданный вид отображается в Дереве построения

По дереву чертежа можно определить в каком масштабе производится работа. Напротив названия вида, который является текущим, отображается черная сфера и белая точка под номером вида.

Если нужно начать работу в другом масштабе, то добавляется еще один вид по аналогии с инструкцией приведенной выше. Если же вид с необходимым масштабом уже создан, то нужно сделать его текущим. Для этого выполняется клик правой кнопкой мыши по названию вида и выбирается «Сделать текущим».

Как менять масштаб в компасе версии V16 и ниже
Более подробно о том, как изменить масштаб в компасе, смотрите в видео с нашего канала на youtube:
Управление изменением масштаба модели
Управление коэффициентами изменения масштаба ведется с использованием команд Увеличить масштаб и Уменьшить масштаб. Настройку величины масштаба выполняют так:
- Необходимо выбрать в меню Сервис команду Настройка интерфейса, при появлении диалогового окна нужно выбрать в нем пункт Редактор моделей – Управление изображением.
- Вводим в поле Коэффициент изменения масштаба коэффициент нужного значения.
- Выйдем из диалогового окна по нажатию кнопки OK. После чего масштаб изображения будет поддерживаться согласно указанному коэффициенту.
Как менять масштаб в версиях V17 и выше
Сейчас большая часть пользователей используют новые версии программы КОМПАС-3D. Поэтому в данном видео показано, как менять масштаб в компасе в версиях V17 и выше.
Немного истории
Считается, что КОМПАС 3д появился в 1997 году, однако это не совсем верно. Год его разработки – 1989, тогда появилась первая версия и только спустя почти десять лет она начала активно использоваться на рынке автоматизированных систем. В 1997 году появилась редакция 5.0, которая была совместима с Windows. Разработчики не остановились на достигнутом, продолжали развивать и улучшать содержание, и уже в XXI веке (2016 год) вышла и была представлена потребителям финальная версия Компас 3D V16.
Основные продукты линейки приложения “Компас”
Все программные продукты “Компас” можно разделить на несколько категорий :
- Программы, работающие с чертежами.
- Программы, для работы с чертежами и твердыми моделями.
- Платные или бесплатные версии программ.
Работать в программном продукте “Компас” несложно: интерфейс максимально дружественный, но начинающим дизайнерам и пользователям приходиться решать много вопросов, например, как в “Компасе” изменить масштаб чертежа, определенной детали или нарисованного объекта.
Изменение масштаба в основной надписи чертежа
Масштаб чертежа задается в соответствующей ячейке основной надписи.

Двойным кликом по данной ячейке можно ввести масштаб вводом цифр, либо ссылочно на масштаб одного из видов. Если необходимо ввести ссылку, то кликаем в ячейке правой кнопкой мыши и выбираем «Ссылка»

Затем указываем на какой параметр должна идти ссылка. Стандартный вариант для масштаба — указать тип источника «Вид», ссылка на «Масштаб», а в списке источников выбрать нужный вид.
Видеокурсы по обучению программе КОМПАС-3D
Если вы хотите повысить свой уровень работы в КОМПАС-3D, то вам очень нужен этот курс:
В комплект кроме самого курса дополнительно входят ещё 3 бонусных курса:

«Трехмерное моделирование в КОМПАС-3D» Более 100 уроков – Курс подойдёт не только начинающим пользователям, но и тем, кто уже давно работает в КОМПАС-3D. В общем курс для всех категорий пользователей: инженеров, преподавателей, студентов, фрилансеров и т.п.
Кнопки-помощницы

- Приблизить и отдалить чертеж вы можете, прокручивая колесо мыши вперед и назад соответственно.
- Также данную функцию выполняют кнопки панели “Вид чертежа”. При нажатии кнопки “Показать все” на экран выводятся все объекты поля чертежа (даже если они выходят за рамку чертежа). При нажатии кнопки “Увеличить масштаб рамкой” необходимо указать начальную и конечную точки участка чертежа для увеличения. Кнопка “Текущий масштаб” позволяет отследить или установить масштаб.
- Кнопка “Масштабирование” на “Контекстной панели”. Эта панель появляется после выделения объекта. На панели свойств необходимо задать коэффициент масштабирования для оси X и оси Y, затем указать базовую точку масштабирования. Изменив масштаб нужного объекта, нажмите “Esc”.
- На “Компактной панели” выберите кнопку “Редактирование” и в раскрывшейся “Инструментальной панели” нажмите кнопку “Масштабирование”.
Настройки размеров
Настройка шрифта
Если размеры еще не проставлены, то быстрее вначале указать необходимые настройки. Для этого нужно перейти по пути: Главное текстовое меню — Параметры — закладка Текущий чертеж — Размеры — Надпись — задать параметры шрифта.
Если размеры уже проставлены и у всех нужно поменять шрифт, то удобнее всего вначале выделить все размеры (Главное текстовое меню — Выделить — По свойствам — Размеры), затем на Панели параметров сделать активной закладку «Параметры» и изменить необходимые параметры шрифта



Размер стрелки
Для задания размеров стрелок нужно перейти по пути: Главное текстовое меню — Параметры — закладка Текущий чертеж — Размеры — Параметры- задать длину стрелки и угол стрелки.

Выносные элементы
Что такое выносные элементы, и для чего они нужны? Это такие части чертежа, которые создаются с целью увеличения конкретной области общего изображения. Они выносятся в отдельную область. Это делается для того, чтобы в дальнейшем упростить чтение и облегчить восприятие чертежа. Когда выносной элемент создается, выходит панель, которая позволяет изменить масштаб без лишних проблем.
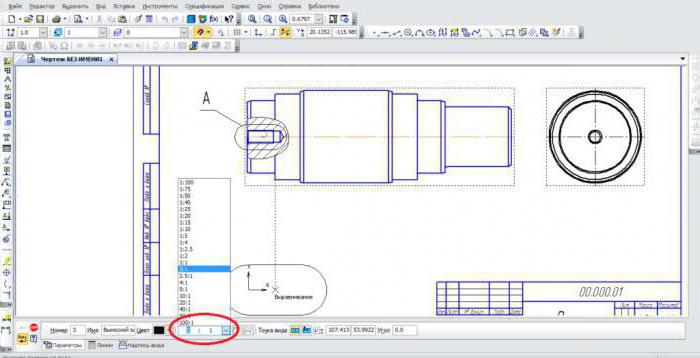
Вопрос о Компас
 FAQ (355) Характеристики
FAQ (355) Характеристики
спросил 09.06.2018 13:57
Для изменения масштаба чертежа или его элемента в Компасе необходимо выделить чертеж (Ctrl+A или через пункт меню “Редактор”=>”Выделить все”) или его элемент (мышью – кликаем по элементу или выделяем рамкой) и на панели инструментов выбираем “Редактирование” => “Масштабирование” или через меню “Редактор”. Активируется панель “Свойства”, где в поле “Масштаб” указываем увеличение (или уменьшение) масштаба в заданное количество раз.
Знаете ответ или решение? Зарегистрируйтесь, укажите кошелек и получите 45 ₽ за ответ прямо сейчас!
Вы пишете как гость. Зарегистрируйтесь или войдите под своим логином, чтобы следить за обсуждением и получать вознаграждение за ваш ответ.
Не нашли ответа? Наши эксперты помогут!
Посмотрите другие вопросы
Задайте свой вопрос или опишите проблему (Зарегистрируйтесь, чтобы получать вознаграждение за просмотры вашего вопроса)
Вы пишите как гость. Если не хотите пропустить ответы на свой вопрос, укажите адрес электронной почты. Как только кто-то ответит на вопрос, Вы сразу об этом узнаете!
Другие вопросы посетителей из раздела «САПР Компас»:
Гость: Зачем нужен Компас?
Гость: Как делать чертежи в Компас?
Гость: Как изменить размер и формат листа в Компас?
Гость: Как работать с листовым металлом в Компас?
Гость: Как сделать 3d модель лодки в Компас?
Гость: Как сделать деталь прозрачной в Компас?
Гость: Как соединить линии в Компас?
Гость: Какие виды представления моделей использует Компас?
Гость: Почему не отображаются размеры в Компас?
Гость: Почему работает в демо режиме Компас?
Гость: Что значит восклицательный знак в Компас?
Гость: Что это за программа Компас? Что можно сделать в ней?
Polina1816: что такое касание в Компас?
rulubana: как удалить спецификацию в компасе 16
rulubana: компас спецификация стандартные изделия что делать
rulubana: как отвязать спецификацию от чертежа
Как убрать размеры
Иногда все размеры нужно убрать или удалить иногда скрыть, чтобы они не отображались, но присутствовали на чертеже, что, например, важно, если у нас проставлены параметрические размеры, связанные между собой и с геометрией. Рассмотрим оба способа.
Как удалить размеры.
Чтобы удалить единичный размер достаточно выделить его и нажать кнопку Delete. Если нужно удалить все размеры то быстрее всего выделить их все, а уже потом удалять.
Нужно перейти по пути Главное текстовое меню — Выделить — По свойствам — Размеры, нажать кнопку «Выделить», а затем нажать с клавиатуры Delete


Как скрыть размеры
Вначале необходимо выделить все размеры, способом, который был описан выше. Затем кликнуть правой кнопкой мыши по выделенным объектам и выбрать «Перенести на слой» (предварительно нужно создать пустой слой, работа со слоями описана в отдельной статье), выбрать созданный слой из списка и нажать «Перенести»


Затем в Дереве чертежа кликнуть по «глазику» который определяет свойство Видимость

Слой с размерами станет невидимым, но размеры будут присутствовать на чертеже и, если они являются управляющими, управлять геометрией.
Печать лишь одним цветом и выбор формата

Безусловно, чертёж в большинстве случаев необходимо выводить на печать только чёрным цветом. Существует возможность применения любых цветовых решений. Но студент обязан действовать в рамках установленных стандартов.
Настройка принтера начинается следующим образом:
- откройте собственный чертёж в Компас 3D;
- выберите пункт «предварительный просмотр» (кнопка на панели под меню);
- чтобы перейти в настройку принтера, нажмите сочетание клавиш Ctrl+P, из выпадающего меню выберите собственный принтер и нажмите кнопку «свойства», которая располагается в правой части списка.
Во вкладке «Color», установите чек-бокс на Print in Grayscale. Далее ставим точку напротив Black Ink only. Это и позволит обеспечить печатать принтеру исключительно чёрным цветом.
Для выбора формата перейдите во вкладку Paper/Qualiti. Здесь выберите единицы измерения (мм) и цифрами пропишите формат, на который предполагается выводить чертёж (таблицу с геометрическими размерами форматов бумаги можно найти в сети).
ли со статьей или есть что добавить?