Чистим диск C от ненужных файлов и освобождаем место
 Рано или поздно системные блоки и ноутбуки засоряются лишней ненужной информацией. Как очистить диск C от файлов и программ, если вы уже заметили, что компьютер работает гораздо медленнее, чем в первые дни его покупки?
Рано или поздно системные блоки и ноутбуки засоряются лишней ненужной информацией. Как очистить диск C от файлов и программ, если вы уже заметили, что компьютер работает гораздо медленнее, чем в первые дни его покупки?
Объём, порой, занимает больше дискового пространства, чем необходимые программы и файлы. Это влияет на производительность ПК, она заметно снижается, программы начинают долго откликаться на заданные команды. Причём вовсе не обязательно постоянно загружать компьютер играми, приложениями, файлами. Дисковое пространство ПК может засориться от работы в интернете без скачиваний ненужных программ.
Не спешите вызывать мастера, а проверьте дисковое пространство самостоятельно. Нажмите правой кнопкой мыши:
1. Пуск,
2. Компьютер.

Найдите локальный диск (С:) и щёлкните по нему левой кнопкой мыши, выбрав из предложенного списка «Свойства».

Откроется окно с вкладкой «общие», где можно посмотреть информацию о свободном и занятом пространстве.

Если в строке «Свободно» у вас указано маленький объем (меньше 5 Гб) свободного пространства, то необходимо очистить содержимое на диске.
Начать очистку диска нужно с самых ходовых папок:
1. Избранное,
2. Библиотеки.
Что можно удалять с диска С, а что нельзя?

Свободное пространство диска С в процессе эксплуатации Windows постоянно сокращается. В независимости от действий пользователя — хочет он того или нет. Временные файлы, архивы, куки и кеш браузеров и прочие программные элементы, выполнив свою единоразовую миссию (обновление, установка, распаковка), оседают в папках раздела С. Плюс к этому — полезные мегабайты и гигабайты поглощают некоторые функциональные модули Windows.
Первое средство от такого «захламления» — комплексная очистка диска С. Выполнять её нужно регулярно и своевременно. В противном случае, раздел переполнится, и вы не сможете полноценно пользоваться ОС и, соответственно, ПК. Windows будет постоянно прерывать вашу работу предупреждающими сообщениями — «недостаточно памяти». Станет невозможен просмотр видео онлайн, так как браузер не сможет сохранять на компьютере закачиваемый с сервера контент. Могут произойти и другие неприятности.
Как убрать царапины с диска в домашних условиях

Появление потертостей и царапин на компакт — дисках является очень неприятным явлением. По этой причине диск может пропускать ваши любимые песни или, может быть, вам грозит потеря важной программы или документа.
В интернете есть куча методов исправления этой проблемы, но в этой статье описаны 3 самых лучших способа. Обычно достаточно отполировать диск зубной пастой, но если этот способ не сработает, то можно попробовать абразивную смесь или покрытие диска воском.
Прочитав эту статью, вы узнаете, как убрать царапины с диска в домашних условиях.
Как очистить жесткий диск на ноутбуке или компьютере?

Без свободного пространства на винчестере, в особенности на системном разделе (диск С), что компьютеру, что пользователю «живётся худо». Нельзя установить новую игру, полезную программу, да и Windows без резерва в 10-20Гб на жёстком диске корректно функционировать не может.
«Поглотителей памяти» — ненужных файлов и папок, записей в реестре — на ПК и ноутбуке огромное количество. И многие из них появляются и увеличиваются в объёмах самостоятельно, без участия пользователя, в ходе эксплуатации ОС Windows. Увы, такова её специфика.
Но как бы там ни было, очистить жёсткий диск от «цифрового хлама» полностью всё-таки можно. И самое главное, нужно. Иначе комфортное пользование компьютера останется только лишь в розовых мечтах его владельца (то есть в ваших).
Перед вами подборка руководств о том, как можно очистить диск, используя штатные опции системы и специальные утилиты.
Как очистить колесные диски от любой грязи: автохимия, народные средства

Далеко не все автолюбители знают, как очистить колесные диски автомобиля правильно. Одни просто не ухаживают за данным элементом авто, считая, что обычной мойки достаточно. Другие выполняют только поверхностную чистку, не пытаясь довести диски до блеска.
В данной статье подробно расскажем, зачем вообще нужно качественно вычищать колесные диски и как это делать правильно. Перечислим специальные средства, которые помогут снять ржавчину, краску или нагар.
Как почистить Локальный диск С от «мусора» эффективно!
Проблема с мусором на компьютере доставляет неудобства из года в год почти всем пользователям. В этой статье я расскажу, как почистить Локальный диск С.
Если ваш ПК стал заметно медленнее работать, вам будет полезно очистить ненужные файлы и тем самым ускорить работу компьютера.
Чтобы узнать, как это правильно сделать самому, прочитайте статью полностью или посмотрите видео в конце статьи.
Чтобы стереть все файлы на диске
На перезаписываемых дисках, например CD-RW, DVD-RW, DVD + RW или DVD-RAM, можно стереть все файлы одновременно. Это можно сделать для дисков в формате файловой системы Live File System или файловой системы ISO.

Следующие инструкции по стиранию диска нельзя применять к записываемым дискам, таких как CD-R, DVD-R или DVD + R.
- Вставьте перезаписываемый диск, например CD-RW, DVD-RW, DVD + RW или DVD-RAM, в записи компакт- , DVD-или Blu-ray дисков на компьютере.
- Откройте диалоговое окно «Компьютер».
- В проводнике щелкните запись компакт- , DVD- или Blu-ray дисков.
- На панели инструментов нажмите кнопку Удалить диск и следуйте указаниям мастера.
Приступая к очистке диска С: что нужно знать и делать
Удаление с диска С всяких ненужных элементов — процедура весьма деликатная. Требует от пользователя повышенной осторожности, внимания. «Уборка» не должна навредить ОС.
Противопоказано удаление файлов в папках:
- Windows (сердце ОС — здесь хранятся все её составляющие);
- Boot (загрузочные файлы системы);
- ProgramData (целиком нельзя! могут не запускаться установленные приложения);
- ProgramFiles (проинсталлированное ПО);
- Users (пользовательские данные).
Некоторые папки, в которых необходимо «наводить чистоту», по умолчанию скрыты, то есть не отображаются в директориях. Чтобы добраться до них, выполните следующее:
1. Нажмите одновременно комбинацию клавиш — «Win + E».
2. В окне «Компьютер» нажмите клавишу «Alt».

3. Вверху окна появится горизонтальное меню. Наведите курсор на раздел «Сервис». В подменю кликните «Параметры папок. ».
4. В настройках параметров перейдите на вкладку «Вид».
5. Прокрутите до конца список опций в разделе «Дополнительные параметры:».
6. Уберите галочку напротив «Скрывать защищённые системные. ». Включите кликом мыши радиокнопку «Показывать скрытые файлы. ».

Причины изнашивания шлифовальных кругов
Типы и уровень повреждений шлифовальных кругов могут быть разными, в зависимости от используемого материала, из которого эта деталь изготовлена. Помимо этого, очень важно, какие характеристики имеет сам круг. На сегодняшний день в продаже представлены изделия, обладающие самозатачивающимися свойствами. Но подходит это тогда, когда износ определяется обычным выкашиванием зёрен.
Многие знают, что поверхность шлифовальных кругов зернистая, имеющая форму кристаллов. Если во время использования кристаллы сглаживаются, теряют форму или проваливаются внутрь структуры слоя абразива, то произойдёт самозатачивание круга. Производитель предусмотрен эту функцию, а владельцы такого оборудования очень этому рады.
Однако, самозатачивающиеся свойства имеет далеко не все шлифовальное оборудование. Обычно это актуально только для мягких кругов. Если круги твердые, то в процессе продолжительного иди слишком интенсивного использования может случиться затупление режущих краев кристаллов.
На деле из-за этого из связки могут вырваться диски, так как по причине засорения или засаливания сверху поверхность круга неравномерно вырабатывается. В итоге происходит нарушение геометрии изделия.

В результате шлифовка будет некачественной, а также возможны травматические ситуации. Потенциальная опасность имеется у любого шлифовального круга. Подобное оборудование может быть безопасным только при сохранении его владельцем его первоначальных характеристик. Поэтому вопрос чистки шлифовальных кругов стоит у их пользователей на первом месте.
Причины образования ржавчины на литых дисках
Следует различать ржавчину и коррозию алюминия. Отличаются они по цвету: окислы алюминия темные, а соединение железа с кислородом — обладает характерным рыжим окрасом.
Быстрая чистка Windows 10
Зачем нужно мыть и чистить колесные диски

Автодиски нужно содержать в чистоте прежде всего для того, чтобы они выглядели привлекательно. Чистые и блестящие, они будут свидетельствовать о том, что владелец авто – человек аккуратный и заботливо относится к своей машине.
Однако очищать этот элемент автомобиля следует не только по эстетической причине, но и чтобы защитить от негативно влияющих факторов. Например, от тормозной пыли, которая оседает на автодисках из-за стирания тормозных колодок, дорожного битума, всевозможных загрязнений, включая абразивные вещества.
Из-за того что тормозная пыль горячая, ее микрочастички прочно сцепляются с дисковым покрытием, приводя к его разрушению. В результате на поверхности, там, где скапливается больше всего тормозной пыли, образуются пятна желтоватого (либо другого) оттенка.
То же самое касается и дорожного битума. Он состоит из веществ, которые пагубно влияют как на ЛКП автомобиля, так и на покрытие автодисков. Когда автовладелец не следит за машиной и не знает, как очистить колесные диски от битума, он начинает разрушать лакокрасочное покрытие. В итоге образуются пятна, затем поверхность ржавеет. Стоит отметить, что это не касается дисков из алюминия, но с течением времени они также портятся из-за механических повреждений.
Как правильно очистить колесные диски? Для этого придется снять их с автомобиля, ведь только так получится полностью их отмыть. Кроме того, вы не испортите тормозную систему (колодки) и другие элементы авто.

На что обратить внимание, если вы хотите качественно очистить колесные диски:
- мыть их следует регулярно, как минимум дважды в месяц;
- каждые 7 дней нужно очищать автодиски губкой, смоченной в воде. Это позволит облегчить процесс мытья в дальнейшем;
- чтобы добраться до труднодоступных областей и сделать работу проще, следует демонтировать колеса с машины;
- чтобы очистить автодиски, не рекомендуется использовать моющий состав с агрессивными составляющими. Ведь это может привести к тому, что тормозные шланги, колесные шпильки, болты и тормоза испортятся;
- ни в коем случае не приступайте к мойке, если колеса перегрелись под прямыми солнечными лучами: на поверхности будут разводы от моющего средства;
- не используйте грубые губки и тряпки, чтобы очистить колеса, иначе поверхность поцарапается;
- очищать следует как внешнюю часть колеса, так и внутреннюю;
- пар действует на литые автодиски негативным образом: они теряют свой блеск;
- выдерживать очищающий состав на поверхности следует не дольше, чем это указано в рекомендациях по применению средства;
- изучите состав моющего раствора, а также инструкцию по использованию. Если этого не сделать, можно испортить поверхность;
- по окончании мойки следует убрать остатки состава с колес;
- чтобы не допустить появления коррозии, любые сколы и царапины на поверхности должны быть устранены.
Вступление
Множество людей задается вопросом медленной работы компьютера и часами ищут информацию по интернету. Одной из основных причин является захламление Локального диска С. Медленнее ПК начинает работать потому-что именно на этом диске расположена операционная система, которая и отвечает за все выполняемые действия.
В результате засорения файлов операционной системы мы начинаем замечать ошибки в процессах работы и медленный отклик программ. Представьте на жизненном примере: вы в кроссовках, спортивной обуви бегаете для улучшения физической формы. А теперь возьмите, закиньте на каждое плечо по мешку картошки и попробуйте пробежаться, ну как? Думаю, разница будет ощутимой, тоже самое и на локальном диске, пока пустой работает быстро, накопилось много мусора стал работать медленно.
Именно поэтому следует хотя бы иногда наводить порядок на ПК и удалять лишние файлы.
Очистка папки «Избранное» и «Библиотеки» на диске (C:)
Правой кнопкой мыши нажать:
• Пуск,
• Компьютер.
Найти папку «избранное», в которую входят основные подпапки: «загрузки», «рабочий стол»; и дополнительные, в зависимости от установленных программ, например, Яндекс.Диск и другие облачные сервисы.

Теперь можно открывать по одной подпапке и, без сожаления, удалять оттуда все ненужные файлы. Папку с загрузками можно освободить полностью, потому как в ней хранится информация, уже имеющаяся в компьютере. Это разные заархивированные rar и zip программы, которые уже были распакованы и установлены в компьютер. Ненужные ярлыки от них наверняка имеются на рабочем столе. Ещё встречаются старые загрузки, которые давно были удалены с рабочего стола из-за ненадобности.
Аналогично проведите ревизию с папкой «рабочий стол». В ней находится всё то, что вы привыкли видеть на мониторе. Возможно у вас там есть ненужные файлы или папки.
Оставшиеся файлы: картинки, музыку и программы из папки «Избранное», которые используются крайне редко, но по каким-то причинам они нужны, лучше перекинуть на отдельный диск, флеш-память или закинуть в любое облачное пространство: Яндекс.Диск, Мэйл облака. Это позволит освободить значительный объем дискового пространства.
Теперь перейдите в папку «Библиотеки» и освободите по максимуму подпапки:
• Видео,
• Документы,
• Изображения,
• Музыка.
Оставшийся материал можно перекинуть на отдельный диск. Чем чище будет диск (С:), тем производительней ПК.
Позаботьтесь о свободном месте заранее, чтобы в будущем она засорялась меньше. Можно большую часть подпапок перенести с диска (C:) на (D:), который, как правило, лежит пустой при полностью заполненном основном дисковом пространстве.
Подпапки: загрузки, рабочий стол — можно смело отправить на диск (D:). Зайдите в свойства каждой подпапки, во вкладке «общее» измените их месторасположение с C:UsersADMINDownloads и C:UsersADMINDesktop на D:.

Штатные средства Виндовс
Во всех версиях операционных систем «Виндовс» (ХР, 7, 8, 10) есть встроенная возможность удалять файлы с диска DVD-RW. Реализована она точно так же, как и функционал по работе с обычными файлами и папками. После установки диска в привод система должна определить носитель.

Подробную информацию о диске можно получить, вызвав вспомогательное меню, кликнув правой кнопкой мыши по соответствующей иконке. В разделе «Свойства» указана емкость накопителя, имя и прочая информация, в том числе и его тип – RW или R.
Для того чтобы копировать и удалять файлы с диска DVD-RW, нужно открыть окно проводника с носителем. Здесь опять необходимо вызвать вспомогательное меню, тапнув правой клавишей манипулятора на пустующей области в этом же окне. В списке должен появится пункт «Стереть диск». В некоторый версиях ОС фраза может меняться: «Очистить диск», «Удалить информацию» и т. п. Но общий смысл должен быть понятен.
После выбора система должна переспросить еще раз, уверены ли вы в своих действиях, и по нажатии на ОК запускается процедура очистки диска. Операции с отдельными файлами проходят примерно таким же образом, только перед вызовом контекстного меню необходимо выделить конкретные данные, а не пустую область носителя.
Полезные советы

- Во избежание дополнительных повреждений, компакт — диск нужно держать за края.
- Если компакт — диск сильно поврежден, твоего уже вряд ли можно спасти. При наличии на нем глубоких царапин и трещин, которые доходят до защитного слоя диска, его уже можно смело выбрасывать.
- Перед полировкой важных дисков нужно сначала потренироваться на ремонте поцарапанных дисков, которые вам в случае чего не жалко потерять.
- Можно попробовать убрать царапины при помощи сухой меламиновые губки. Для этого диск нужно протереть от центра к внешнему краю.
СПРАВКА! Сделать поверхность снова блестящей можно при помощи других, описанных выше методов.
- Скопируйте информацию с дисков на случай их вероятного повреждения.
- Если диск с игрой или какой-то важной информацией не удалось восстановить, то можно использовать его как подставку для стаканов.
- Диски xbox360 можно вернуть в microsoft и заменить их на рабочие.
- Зубной пасты можно использовать арахисовое масло. Оно обладает масляной вязкостью, которая обеспечит эффективное полировку, только нужно обязательно убедиться, что масло мягкое.
Можно ли очистить литые диски от окисления подручными средствами
Самым популярным народным средством очистки является уксус. Натуральные кислоты, входящие в его состав, способны бороться с налетом и ржавчиной. Его в домашних условиях разводят кипятком. Но использовать такой агрессивный раствор для полированных сплавов не рекомендуется. Также как и специальную жидкость для духовки. В этом случае автолюбитель рискует повредить еще и резину.

Различным чистящим порошкам тоже — место на кухне! Абразивные вещества с успехом справятся с налетом, но могут оставить царапины на поверхности металла. А это только усугубит ситуацию.
Чистим загрузки
Думаю, все знают, что это за папка, и почему она наполнилась. Если кто в танке «Загрузки» это, то место, где лежат все ваши файлы, которые Вы скачали/сохранили в интернете. Чтоб найти эту папку на компьютере, откройте «Компьютер/Мой компьютер» и в левом меню будет «Загрузки».

Если же по какой-то причине в левом меню этой папки нет, тогда зайдите: Диск С, Пользователи, «Имя пользователя вашего ПК», Загрузки.
Теперь, как Вы понимаете, я предлагаю удалить всё с этой папки, кроме того, что вам необходимо. Остальные файлы, которые вам еще пригодятся, лучше переместить на другой диск.
Чтоб переместить файлы в другой раздел, зажмите клавишу «Ctrl» и левой кнопкой мыши нажимайте на нужные вам файлы/папки. После того, как Вы всё выделили, нажмите «Ctrl» + «X» (Вырезать) затем откройте папку, куда хотите переместить и нажмите «Ctrl» + «V».
Переносим папку загрузок на диск D,E,F
Если у вас мало места на диске С и Вы не можете/хотите его расширить, логично будет перенести загрузки на другой диск, где объем это позволяет. Просто так перенести не выйдет, поэтому придется воспользоваться следующим способом:
- Зайдите на диск С, Пользователи, «Имя пользователя вашего ПК», «Загрузки».
- Правой кнопкой мыши кликните по папке «загрузки» и в меню выберите «Свойства».
- В верхнем меню перейдите на «Расположение».
- Перед вами путь вашей папки, который можно изменить вручную либо нажать «Найти папку».

- После того, как Вы выбрали папку на другом диске, нажмите «Применить» и всё готово!
Очистка папки Temp
Директория «Temp» — хранилище временных папок и файлов. Если её очистить, можно не только добавить свободного места на жёсткий диск, а также в некоторых случаях и избавиться от вируса. Смело удаляйте полностью её содержимое.
1. Откройте панель «Выполнить» (прижмите одновременно клавиши «Win» и «R»).

2. В поле «Открыть» введите — %temp%. Нажмите «Enter» или клацните «OK».
3. Перейдите в открывшееся окно и нажмите клавишу «Alt».
4. В появившемся меню (см. верхнюю панель) откройте щелчком мышки раздел «Сервис» и выберите «Параметры папок… ».

5. Кликните вкладку «Вид».
6. В блоке «Дополнительные параметры» прокрутите список вниз. Включите кликом кнопку возле последней опции «Показывать скрытые файлы… ».
7. Нажмите «Применить» и «OK». Теперь в «Temp», как и в других папках и разделах жёсткого диска, будут отображаться скрытые объекты. А значит, можно будет избавиться от всех файлов, хранящихся в этой директории.
8. Теперь, когда все объекты стали видны, выделите их: кликните по одному из файлов, а затем нажмите «Ctrl+A». Клацните правой кнопкой по подсвеченному списку. Выберите в меню функцию «Удалить».

9. После очистки не забудьте очистить «Корзину».
Что понадобится для качественной чистки

Как очистить колесные диски от нагара в домашних условиях? Вам обязательно потребуются:
- мягкая губка, которая отлично впитывает воду;
- микрофибра;
- наждачка;
- щетка для чистки зубов;
- состав, с помощью которого можно очистить колеса;
- небольшое ведерко;
- вода;
- моющее средство для авто;
- домкрат;
- шланг и насадка-распылитель.
Очистка папки temp (временная папка Windows)
В папке temp разные программы хранят свои временные файлы. «Временные» в данном случае подразумевается, что эти файлы ненужные и их можно спокойно почистить. Периодически эту папку нужно чистить, потому что некоторые программы удаляют за собой свои файлы, а некоторые — нет. Со временем папка может забиться мусором и забрать до 20 ГБ памяти.
Самый простой способ почистить компьютер — запустить специальную программу. Сегодня их много, среди них самые известные — это Glary Utilites и CCleaner.
Если программы по очистке нет, а устанавливать не хочется, почистите вручную. Для очистки надо попасть в папку temp, которая находится на диске (С:), но перед этим нужно закрыть все работающие программы. В зависимости от операционной системы вашего ПК, выберите одно из действий:
Для XP: «Пуск», потом «Выполнить»;
Для Vista и Windows 7: «Пуск», «Все программы», «Стандартные», «Выполнить».
В появившейся строке задать команду «%temp%» (без кавычек), нажать «ок».

Откроется папка с нескончаемым списком разных файлов. Удалите все, ничего страшного не произойдёт.

Ещё более простой способ очистки – это нажать на кнопку «очистить диск». Она находится в «свойствах» диска С, вызываемых с помощью левой кнопки мыши.
Очистка диска штатной утилитой Windows
1. Кликните иконку «Пуск».
2. В правой колонке нажмите «Компьютер».
3. Кликните правой кнопкой по иконке диска С. В меню выберите «Свойства».
4. В панели свойств, на вкладке «Общие», нажмите кнопку «Очистка диска».

5. Подождите немного, пока система проверит директории на наличие ненужных файлов.
6. Далее, в разделе «Удалить следующие файлы», выберите какие элементы удалить, а какие — оставить (проставьте галочки).

7. Нажмите «Очистить системные файлы», а потом — «OK».
Примечание. Применением данной утилиты можно ограничиться, если в системе не наблюдается сильных «засорений». Когда требуется расчистить 2, 3, 5 и больше Гб, необходимо выполнить ещё несколько процедур, которые включают в себя не только удаление отдельных файлов, но и изменение настроек ОС.
Предупреждения
- Во избежание повреждения жесткого диска, нужно удостовериться, что диски высохли полностью после полировки и очищены от воска или полирующих смесей. Только после этого можно пытаться считать с них данные.
- Нельзя наносить растворитель на поверхность компакт-дисков, потому что от него химический состав подложки может измениться и привести к появлению пленки, из-за которой диск будет нельзя прочитать.
- Любой из способов спасения дисков может привести к их дальнейшим повреждениям, поэтому нужно обязательно придерживаться инструкциям.
- При желании повернуть диск к свету для проверки его на наличие отверстий в слое защиты, нужно стараться очень долго не смотреть на свет. Для этого достаточно лампы на 60 — 100 ватт, чтобы заметить отверстия в слое фольги. Диск к солнцу поворачивать нельзя.
Виды профессиональных средств против ржавого налета
Ржавчину эффективнее всего чистить при помощи средств автомобильной химии. При этом одновременно растворяются и смываются следы прочих загрязнений.
Профессиональные чистящие средства подразделяются на:
- кислотные — содержат ортофосфорную кислоту, безвредную для металла, но преобразующую окислы;
- бескислотные — обладают исключительно высокой моющей и проникающей способностью;
- созданные на основе нанотехнологий — действуют на инновационных принципах молекулярного взаимодействия.
Последние способны почистить не хуже кислоты, но при этом безопасны для ЛКП, резины и пластика.
Примером быстро работающего средства будет спрей от знаменитой «черепашки» Turtle Wax Wheel Clean. Время выдержки — не более минуты. Не менее качественно работают очиститель пенный дисков DoctorWax и очиститель колесных дисков (аэрозоль) Hi-Gear.
Как самому почистить литой диск — пошагово
Для более качественной чистки рекомендуется снять шину с колеса. Однако современные средства позволяют отмывать диски без демонтажа. Порядок действий следующий:
- Деталь тщательно промывается от внешних загрязнений.
- Аэрозоль или спрей разбрызгивается по поверхности и выдерживается указанное на этикетке время.
- Для более эффективной очистки можно использовать мягкие щетки, не оставляющие царапин.
- Остатки средства смываются водой под давлением.
Окисление литого диска очисткой химсоставами не устраняется. Придется убирать механическим способом с помощью абразивов. Используются шкурки и шлифмашинки. После этого надо обновлять лакокрасочное покрытие. Или приобрести новые. Часто это даже выгоднее восстановления старых деталей. В интернет-магазине TopDetal.ru можно купить литые диски по низкой цене.
Какие бывают диски
Диски бывают CD и DVD. Многие думают, что на DVD записаны только фильмы, а на CD все остальное – музыка, документы, фотографии. На самом деле, это не так. Отличаются они только размером.
На DVD диск помещается в четыре, а то и в восемь раз больше информации, чем на CD. То есть, если на CD помещается один фильм, да и то не в очень хорошем качестве, то на DVD диск можно записать четыре фильма и даже больше. Музыку, фотографии, документы и другие файлы и папки можно записывать как на CD диск, так и на DVD.
Также диски бывают R и RW. Разница между ними в том, что на R можно записать информацию только один раз, а на RW – много раз. Записали, попользовались, а потом стерли и записали что-то другое.
Ну, и, ко всему прочему, диски можно условно поделить на “полные” и “пустые”. То есть те, на которых уже что-то записано (фильмы, музыка и т. д.) и те, на которых ничего нет.

Проводим чистку утилитой Ccleaner
Хочу предложить вам воспользоваться программой под названием «ccleaner». Это очень мощная утилита, которая делает половину того, о чем сказано выше, а также чистит кэш, историю браузер и ещё много чего. Если вам что-то чистить ненужно, например, историю браузера, это можно отключить в настройках.
В любом случае я всем советую её использовать, поэтому давайте посмотрим где её скачать и как ею пользоваться:
Прейдите на официальный сайт «https://download.ccleaner.com/ccsetup541.exe» и скачайте программу.
Установите и запустите программу. Во время установки снимите галки возле ненужных программ (Аваст и т.д.).
Перейдите на вкладку «Options» затем «Setting» и вместо английского выберите русский язык.
Перейдите на вкладку очистка и снимите везде галки, что Вы не хотите чистить (журнал браузера и т.д.). После этого нажмите «очистка».
Вы будете приятно удивлены, после очистки программа покажет на сколько МБ она освободила ваш компьютер.
Автоматическая очистка
Специальные программы-уборщики оперативно и качественно избавляют систему от накопившегося программного хлама. Вычищают кеш браузеров, папку Temp, удаляют файлы-дубли, бесполезные объекты, наводят порядок в реестре. Но, к сожалению, с их помощью нельзя нейтрализовать системных «тяжеловесов» — файлы windows.old, Pagefile.sys, Hiberfil.sys;папки Winsxs. Обязательно принимайте это во внимание.
Рассмотрим два самых популярных программных средства.
Reg Organizer

Профессиональный уборщик Windows от российского разработчика ChemTable. Распространяется условно-бесплатно (срок демо-версии — 30 дней). Очищает и оптимизирует реестр. Наводит чистоту на дисках, устраняет программные проблемы.
CCleaner

Детище английских программистов из компании Piriform LTD. Имеет большое количество настроек очистки (буфер обмена, кэш, куки, недавние документы и т.д.). Перед исправлением ошибок и удалением ненужных записей предлагает сделать резервную копию реестра. Но при этом выполняет «уборку» деликатно, не нарушая целостность и работоспособность операционной системы.
Анализ и удаление старых, ненужных программ, игр и файлов
Этот раздел можно разделить на два этапа. Первый достаточно простой, он включает в себя удаление старых уже ненужных игр и программ. Для этого просто заходим в панель управления программами и удаляем, те приложения, которые вы когда-то сами устанавливали, увидев знакомые названия точно не запутаетесь.
1. Заходим в меню пуск- панель управления- программы и компоненты и видим перед собой такое окно:
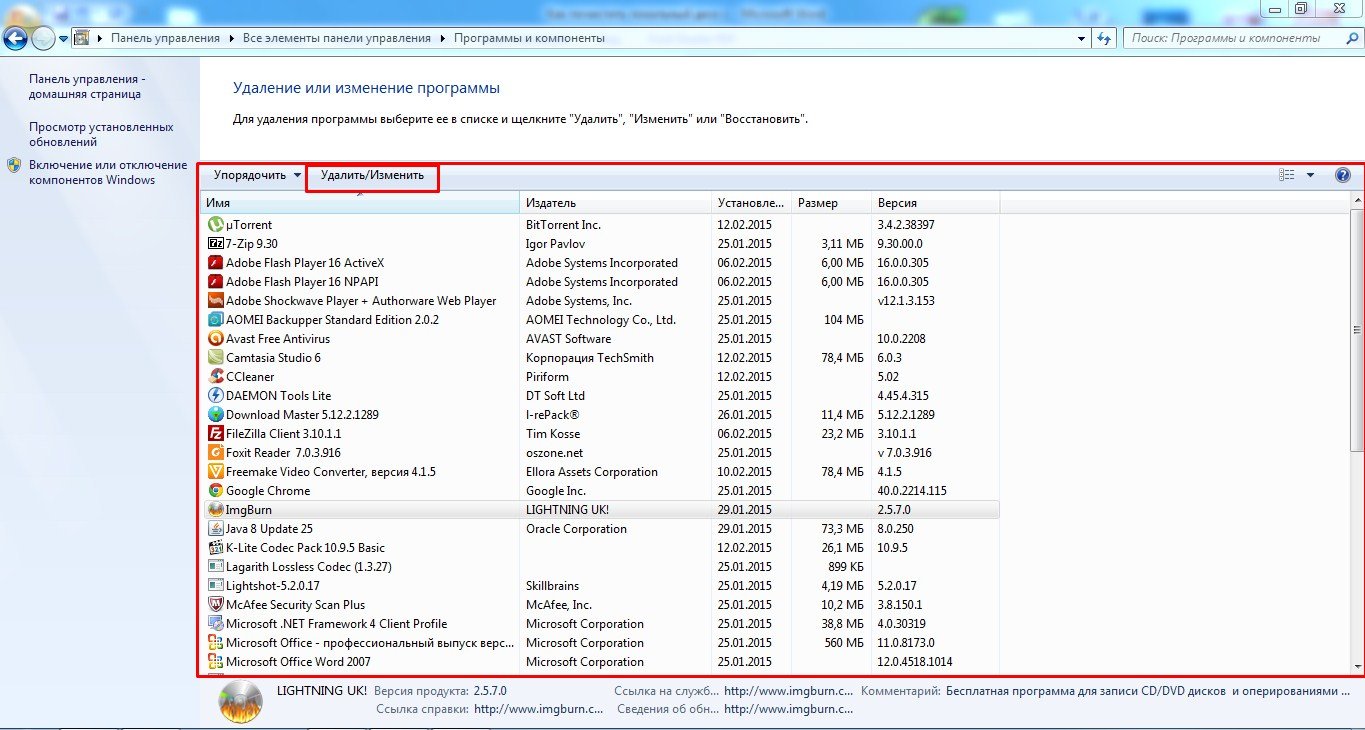
Находим ненужные нам программы в этом окне, выбираем их и нажимаем сверху на кнопку удалить/изменить так по очереди с каждым ненужным приложением или игрой. Данный процесс тоже почистит память локального диска С.
2. А вот второй этап можно считать сложным, не каждый начинающий пользователь сможет им воспользоваться, но я все равно вам расскажу об этой небольшой хитрости, часто ей сам пользуюсь.
Смысл действия заключается в выявлении проблемной папки или файла, а для нас это объекты, которые занимают значительный объем памяти. Не совсем понятно? Сейчас все объясню.
Заходим в Локальный диск С и видим перед собой папки, количество может быть у всех разное

Теперь начинаем анализ каждой папки по очереди, сначала проверим объем первой папки
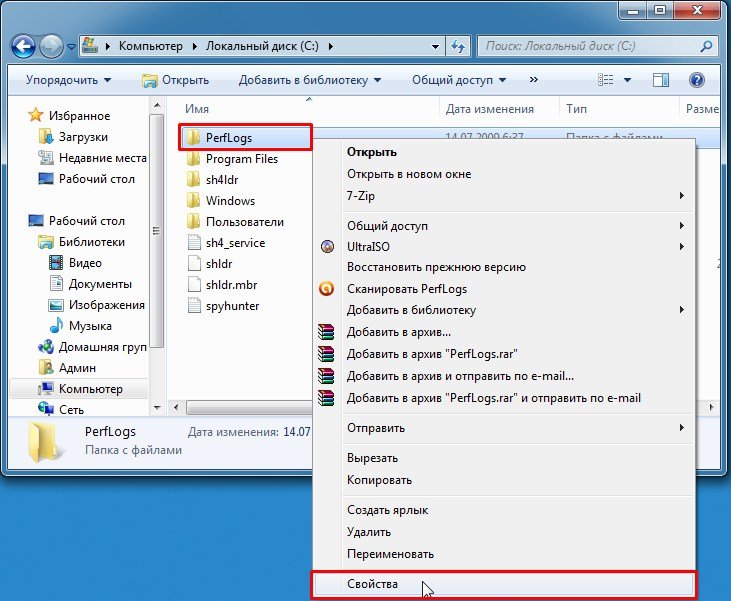
Наша цель узнать, сколько памяти она занимает на компьютере

Посмотрели, увидели, что папка занимает всего 8.13 МБ, нам такой размер не интересен, мы ищем только огромные файлы которые весят от нескольких ГБ.
Что делать если ничего не понимаю в размерах файлов?
Если вы с трудом разбираетесь в объемах файлов или не умеете их отличать, то рекомендую воспользоваться моим онлайн учебником: Как освоить компьютер с нуля. В нем вы найдете ответы на все свои вопросы.
Немного отвлеклись, но ничего, продолжим, переходим к следующей папке и тоже проверяем ее вес, пока не найдете папки объем которых вас пугает. Скорее всего — это будет две папки: Windows и Program Files.
Как только мы выявили папку, которая занимает много места переходим в нее и так же анализируем все что есть в ней через определение веса. В конце концов вы найдете файлы или папки, которые занимают огромный объем памяти Локального диска С, скопируйте их название и посмотрите в интернете что это за файлы и от какой программы, скорее всего вы будете удивлены, сколько барахла найдете.
Внимание, если вы совсем начинающий пользователь, то не используйте данный метод, просто пропустите его, потому-что в процессе вы можете удалить нужные компоненты или программы, что приведет к плачевным обстоятельствам.
Удаление контрольных точек восстановления
В функции операционной системы компьютера по умолчанию создаются контрольные точки для восстановления предыдущих состояний. Они бывают жизненно необходимы, когда случайно происходит сбой, или по ошибке удаляется нужная программа с драйвером, или при скачивании какой-нибудь бесплатной утилиты компьютер подхватывает вирус.
Благодаря контрольным точкам можно восстановить предыдущее состояние компьютера со служебных данных, записанных операционной системой на жёсткий диск (С:), без потери важных документов.
В зависимости от настроек контрольные точки могут создаваться с завидной регулярностью: от одного — до нескольких раз в сутки. Со временем это приводит к тому, что диск засоряется уже неактуальной информацией. То есть, если вашему ПК уже 5 лет, нет смысла хранить ненужные файлы о состоянии компьютера пятилетней давности. Операционной системе достаточно тех точек, которые она сделала за последние 1-2 месяца или 1-2 дня, по желанию. Остальное смело удаляйте, так как информация иногда занимает более 14 ГБ.
Чтобы выполнить операцию и освободить ПК от мусора, кроме самых последних точек, нужно сделать следующее:
1. Пуск
2. Мой компьютер
3. Свойства
4. Защита системы
5. Настроить
6. Удалить
7. Да

Используем встроенные возможности очистки Локальных дисков
Создатели операционной системы не забыли про пользователей и добавили изначально в Windows базовые возможности по упрощенной очистке Локальных дисков. Это не всегда эффективно, но знать этот метод тоже будет полезным, к тому же, он не займет у вас много времени.
Для этого вам нужно зайти в мой компьютер, выбрать локальный диск для очистки и нажать на него правой кнопкой мышки и выбрать строчку свойства.
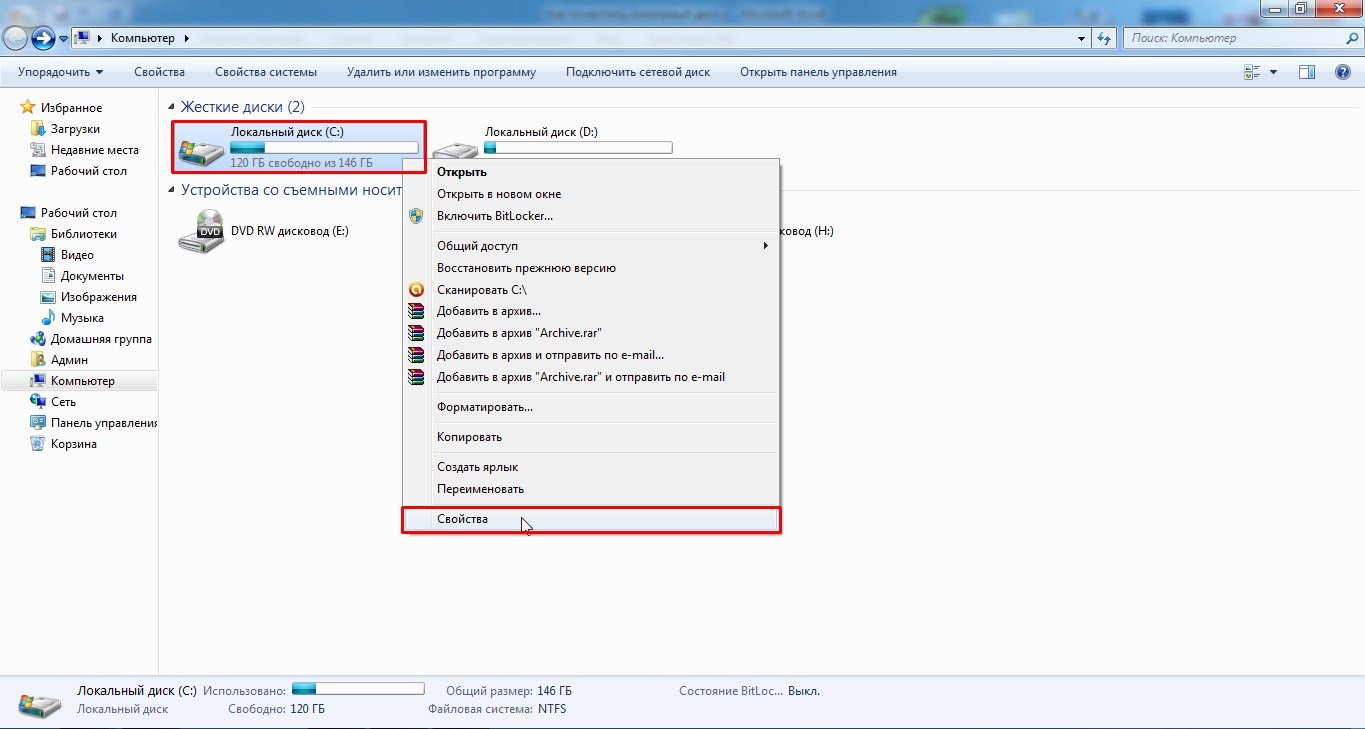
Теперь мы увидим перед собой информацию о диске, нужно нажать на кнопку очистить диск
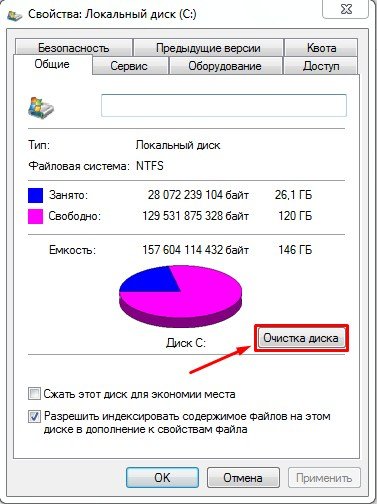
Некоторое время нужно будет подождать, пока программа запускается, вы будете видеть примерно такое окно:

Когда программа запустится вы увидите перед собой окно в котором нужно расставить галочки напротив разделов, которые вы хотите почистить, я тут просто ставлю все галочки и нажимаю ок.
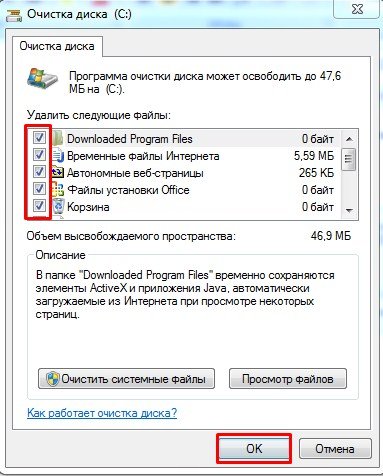
Удаление ненужных программ и компонентов
Способ подойдёт опытным юзерам, но, так как компьютер можно восстановить от последней точки сохранения, может попробовать менее опытный пользователь ПК.
Удаление неиспользуемых программ или игр позволит освободить огромное количество места.
Нужно выбрать:
1. Пуск,
2. Панель управления,
3. Программы, удаление программ.

Появится список из программ. Нужно проанализировать программы и удалить все, которыми вы давно уже не пользуетесь.
Не все программы при удалении забирают свои компоненты, поэтому придётся вручную пройтись по списку и удалить все.
При анализе каждой программы многие руководствуются размером файлов, удаляя только большие. Некоторые программы не показывают размер. Это создаёт ложное впечатление, что он весит ноль кб и особо не мешает. Лучше удалить его, если вы им не пользуетесь, потому что он может весить несколько ГБ, или просто тормозить компьютер.
Желательно, после каждой удалённой программы и компонентов, сразу сохранять контрольную точку. Это поможет вам в случае удаления нужного компонента — вернуть состояние компьютера, которое было до этого, но незадолго. В противном случае несколько часовая работа по удалению программ может пойти насмарку.
Папка «Temp»
Одна из главных источников засорения ОС. В ней размещают свои элементы антивирусы, драйвера, приложения, игры. Происходит это во время обновлений и инсталляций. После завершения задач, отработанные файлы так и остаются в «Temp». Конечно же, их оттуда нужно периодически убирать.
1. На диске С зайдите в папку «Пользователи».
2. Кликните папку с именем своей учётной записи (имя пользователя).
3. Затем перейдите в «AppData».
4. В директории «Local», откройте папку «Temp».
5. Полностью очистите её (отправьте все файлы/папки в корзину).

Совет! Если вы пользуетесь файловым менеджером «Total Commander»: создайте новую вкладку (сочетание клавиш «Ctrl» + «стрелочка вверх») и перейдите в папку Temp. Таким образом, у вас будет всегда на виду её содержимое.
Защита от коррозии
В состав многих средств входят защитные компоненты, образующие на ЛКП алюминиевого диска непроницаемый барьер. Под ним металл уже не будет окисляться. При регулярном применении защитный слой обновляется. Для частого применения можно купить очиститель дисков по низкой цене. Он легко удалит любую грязь и налет на начальной стадии.





Своевременная замена автомобильных дворников — залог комфортности и безопасности езды. При покупке следует учитывать не только длину каркаса. Разные модели при одинаковых размерах могут отличаться по конструкции и способу крепления. Расскажем, как подобрать щетки стеклоочистителя по марке авто.
Удаляем ненужные программы
Со временем собирается большое количество ПО, которое по сути не используется. Что-то Вы установили сами, что-то установилось само (вирусы от mail.ру, аваст и прочая…). Ранее, я уже писал «Как удалить Аваст», поэтому давайте рассмотрим на его примере:
- Откройте меню «Пуск» и нажмите на «Панель управления». Теперь найдите в списке «Программы и компоненты».
- В меню перед вами все программы, которые установлены на компьютер. Выберите среди них «Аваст», нажмите на него 1 раз и в верхнем меню нажмите «удалить».
- У вас откроется инсталлятор программы, в котором в самом низу есть неприметная кнопка удалить. Нажмите на неё. После чего, антивирусник попытается вас переубедить, но Вы продолжайте начатое и не верьте ему.
- Готово! В следующий раз будьте внимательнее, во время установки софта и игр.
- Откройте «Пуск», далее «Параметры», после «Система».
- Найдите в списке «Аваст», кликните на него, после чего нажмите «удалить».
Вот таким способом удалите все программы, которые Вы не используете. Не удаляйте ничего, в чём не уверены, особенно ПО от «Adobe» и «Microsoft», а остальное не особо важно.
Как записать файлы на диск (инструкция в картинках)
Установите и запустите Ashampoo Burning Studio. Перед Вами откроется данное окошко:
Наведите курсор мышки на первый пункт в вертикальном меню, называется он «Запись файлов и папок (Изображения, документы, …) ». С правой стороны от меню появится ещё несколько пунктов. Выберите «Создать новый CD/DVD/Blu-ray диск (Записать файлы и папки на CD, DVD, Blu-ray диск) » и нажмите по нему один раз левой кнопкой мыши. Для наглядности мы прилагаем скриншот:

Далее перед Вами должно открыться окно «Записи файлов и папок», в которое Вы сможете внести папки и файлы для записи. Для того чтобы добавить файлы для записи Вам необходимо нажать на кнопку «Добавить» с правой стороны окна.

Теперь будет открыто следующее окно для выбора конкретных файлов для записи на диск. К примеру, мы возьмем фильм «The Woman in Black» и попытаемся записать его на диск. Для этого находим его на компьютере, выбираем из списка и нажимаем кнопку «Добавить», так как это показано на скриншоте ниже:

Если Вы хотите добавить несколько файлов или папок, то после первого нажатия на кнопку «Добавить», выберите другие документы, игры или фильмы и также нажмите на кнопку «Добавить». После того, как Вы выбрали все желаемые файлы, кликните по кнопке «Завершить» в этом же окне:

Как только файлы и папки будут выбраны, Вы увидите перед собой следующее окошко программы Ashampoo Burning Studio, которое хотелось бы разобрать подробнее:

Под каждой цифрой и стрелочкой кроется определенный смысл, и мы его сейчас Вам распишем:
- В этом поле Вы можете задать имя диску, по умолчанию диск носит название «Мои файлы».
- Под цифрой два, указан список файлов и папок, которые Вы выбрали для записи. В таблице указан размер, дата и тип каждого из файлов.
- Здесь указано, на какой диск поместиться данный список файлов. В нашем случае это: DVD-RAM, DVD-R/RW и DVD-R DL. Тип диска указывается исходя из суммарного объема файлов, которые Вы желаете записать на диск.
- Под цифрой четыре скрывается шкала, показывающая в графическом виде, сколько места занимают все файлы, выбранные для записи на диск.
- Если Вас всё устраивает, нажимаем кнопку «Далее».
Вот и всё, нам остается только вставить в оптический привод нужный по ёмкости, чистый компакт диск и нажать кнопку «Записать». По окончанию прожига диск будет автоматически извлечён из дисковода, а также Вам сообщат об успешной записи диска.

Ошибка в записи может произойти лишь при нестабильной работе системы, а также при испорченном CD или DVD диске.
- Документы;
- Музыку;
- Фильмы;
- Программы;
- Фото и другие файлы, предназначенные для переноса или сохранения.

Отключение файла подкачки
Pagefile.sys — виртуальная память ОС. Когда заканчиваются ресурсы RAM (оперативной памяти), система сохраняет невместившиеся данные в этот файл. Если на вашем ПК объём RAM превышает 4,6 или 8 Гб, контейнер «Pagefile.sys» можно отключить. На диске он занимает примерно такой же объём, как и оперативная память. Например, если в конфигурации вашего ПК, RAM составляет 16 Гб, то Pagefile.sys будет примерно таким же.
Чтобы отключить файл подкачки:
1. Через «Пуск» (иконка «Win») откройте «Панель управления».
2. В разделе «Система и безопасность» выберите «Система».
3. В окне настроек кликните «Дополнительные параметры. ».
4. В панели «Свойства системы», на вкладке «Дополнительно», нажмите «Параметры».
5. В опции «Параметры быстродействия», на вкладке «Дополнительно», в разделе «Виртуальная память», активируйте «Изменить. ».

6. В окне «Виртуальная память»:
- выберите диск С;
- включите кликом радиокнопку «Без файла подкачки»;
- нажмите кнопку «Задать», а потом — «OK».
7. Перезагрузите ПК.
Увеличиваем место на диске С
Рекомендовано, чтоб всегда было свободно место на диске С не менее 30 ГБ. Это необходимо для корректной работы системы и на случаи обновлений, резервных копий и т.д.
Увеличить место на диске С за счет другого диска довольно просто и чтоб не делать миллион скриншотов я предлагая посмотреть небольшое видео:
Автоматическая очистка Кеша и Реестра с помощью программы Ccleaner
Теперь можно немного расслабиться, дальше за нас будет работать программа по автоматической очистке. Называется она Ccleaner, как правильно ее скачать и откуда, вы можете прочитать в статье, как почистить реестр компьютера. После того, как вы ее установили, запускаем. Нажимаем на раздел очистка, выбираем сначала рубрику Windows и только после этого нажимаем кнопку анализ.
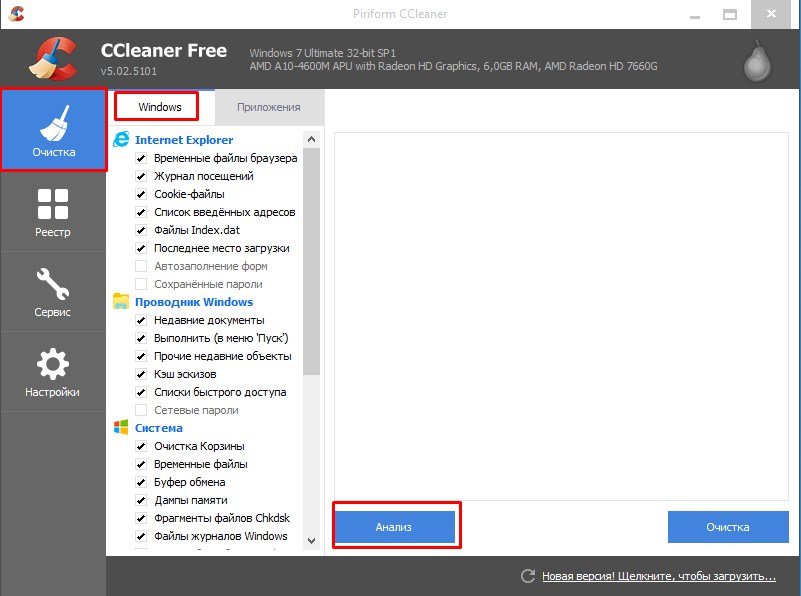
Теперь мы увидим перед собой все файлы, которые программа может почистить не причиняя вреда вашему ПК, сверху где будет написано анализ завершен можно увидеть сколько примерно места освободит для вас программа. Нажимаем кнопку очистить
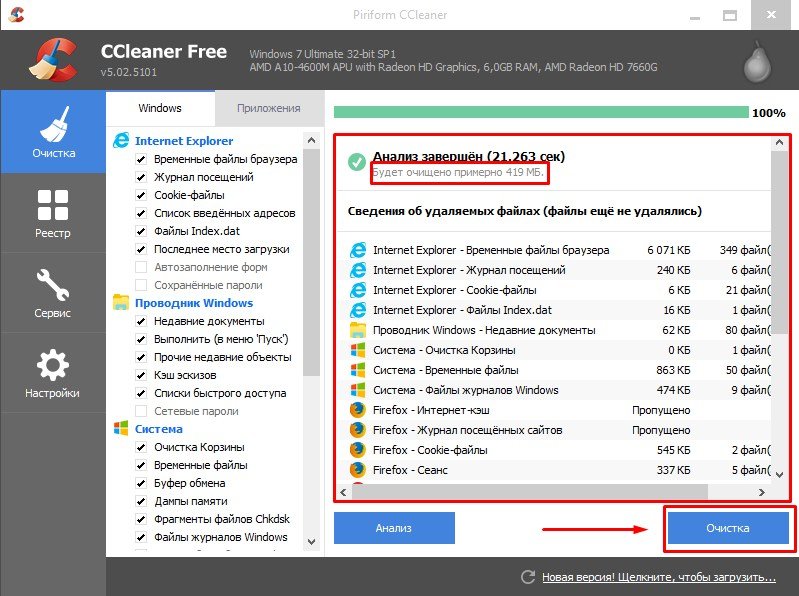

После этого такие же действия проделать с рубрикой приложения

Дальше нужно почистить реестр, для этого вернитесь немного повыше и перейдите по ссылке как почистить реестр компьютера.
Расширение объема памяти компьютера
Для быстрой очистки диска (С:), если нет времени думать над каждой программой, можно купить дополнительно жёсткий диск на терабайт и перекачать все на него.
Также можно арендовать пространство у облачных сервисов, перекинуть всю имеющуюся информацию на сторонний диск. Большинство облачных хранилищ предоставляют вполне приличные объемы свободной памяти абсолютно бесплатно.
Для более удобного анализа диска воспользуйтесь бесплатной программой WinDirStat или подобной.
Благодаря ей можно просканировать жёсткий диск и узнать, какие типы программ и фалы, сколько места занимают. Если вы пользователь торрентов, то с помощью WinDirStat вы легко увидите и сможете избавиться от ненужных старых фильмов и программ, которые лежат на диске мёртвым грузом и занимают терабайты. К тому же WinDirStat может показать, сколько места занимает на диске программа, даже если эта информация была скрыта от вас.
Запись дисков
Сначала нужно узнать, какая версия Windows установлена на компьютере. Для этого откройте «Пуск», нажмите правой кнопкой мыши по надписи «Компьютер» (Мой компьютер) и в открывшемся списке нажмите на пункт «Свойства».
Откроется окошко, в котором будет написано, какая система установлена.
Отключения гибернации
Гибернация — разновидность спящего режима: когда пользователь в течение определённого промежутка времени бездействует, ОС сохраняет все настройки в специальный файл hiberfil.sys. Windows также, как и для Pagefile.sys, резервирует для него свободное пространство на С, равное объёму RAM.
Поэтому, если вы не пользуетесь режимом гибернации, его лучше отключить.
1. Нажмите «Win + R».
2. Введите «CMD», нажмите «ENTER».
3. В консоли командной строки введите — «powercfg -h off» (без кавычек), далее — «ENTER».
4. Перезапустите ОС.
Реанимация или ускорение работы компьютера после очистки бардака
После того как вы проделали такую огромную работу просто необходимо привести компьютер в чувства, для этого нужно разложить все файлы по своим полочкам. Это ускорит работу компьютера и избавит вас от некоторых ошибок. Процесс этот называется дефрагментация. Этому я недавно посвятил целую статью которую рекомендую вам прочитать.
А теперь пришло время закрепить знания, посмотрите видео в котором я сам проделываю все этапы очистки Локального диска С по порядку. Удачи друзья и не забывайте подписываться на новости моего сайта, подписка немного ниже, будьте грамотными во всем!
Аппаратный и механический способы восстановления дисков
Если с помощью программы реанимировать диск не получилось, то можно попытаться осуществить восстановление аппаратным способом. Для этого применяются высококачественные DVD приводы, обладающие улучшенной фокусировкой лазерного луча и возможностью работать на маленьких оборотах.Такие устройства стоят недешево, поэтому они редко встречаются в частном использовании.
Применение сторонних утилит
Уборку диска С можно запросто «поручить» специальной программе-уборщику, например, CCleaner. Она умеет автоматически очищать корзину, дампы памяти, буфер обмена, удалять временные файлы (куки и кеш) популярных браузеров, а также выполнять множество других операций по удалению системного «хлама».
Всегда контролируйте объём диска С. Не допускайте его переполнения. Выполняйте удаление ненужных файлов не только в целях освобождения дискового пространства, но и для профилактики.
Заключение
Как Вы сами можете увидеть, было удалено очень много ненужных файлов, программ и папок. Теперь у вас появилось много свободного места на диске С. Ещё я рекомендую почистить компьютер, чтоб он не тормозил:
ли со статьей или есть что добавить?