Сетевой коммутатор (Ethernet Switch): что такое, для чего нужен, как работает, сравниваем с концентратором (Hub)

Теория
Научиться настройке MikroTik можно на онлайн курсе по оборудованию этого производителя. Автор курса является сертифицированным тренером MikroTik. Подробней Вы можете прочитать в конце статьи.
В этой статье мы поговорим о том, как работает коммутатор сети ethernet (switch) или мост. Это базовые знания, которыми должен обладать каждый сетевой инженер. Сетевой коммутатор локальной вычислительной сети является центральным элементом инфраструктуры. Понимание его работы является неотъемлемым навыком любого сетевого инженера.
Если у вас до сих пор не сформировались твердые знания о принципах работы данного класса сетевых устройств, то вы рано или поздно столкнетесь с неразрешимыми проблемами при устранении неполадок в вашей сети, например, широковещательный шторм.
Для чего нужен сетевой коммутатор и какой лучше выбрать

Несмотря на многочисленные инновации в области беспроводного подключения к Интернету, кабельное LAN-соединение по-прежнему живо. CHIP расскажет, в чем их преимущество перед роутерами и даст рекомендации по выбору модели.

Не смотря на «немобильность» коммутатора, многие пользователи предпочитают именно кабельное подключение к локальной сети для игр, просмотра высококачественного потокового видео и максимально быстрой загрузки из Интернета. Сетевые свитчи существенно облегчают задачу подсоединения к Интернету множества разнообразных устройств, ведь с помощью свитча вы сможете подключить их всех к одному роутеру. Правда, для этого потребуется прокладка к каждому LAN-кабеля, т.н. «витая пара».
Как настроить локальную сеть на компьютере с Windows 7
Еще недавно большинство пользователей имели дома всего один компьютер, но времена быстро изменились, и в каждой квартире имеется не только стационарный ПК, но и ноутбук или даже несколько нетбуков и прочей компьютерной техники.
Не говоря уже о принтерах, сканерах, планшетных компьютерах, смартфонах и т.п. Это предвосхитило вопрос пользователей о необходимости создания дома ЛВС.

Ниже представлено руководство по настройке ЛВС на примере операционной системы Windows 7, но принцип создания одинаков и приведенные инструкции подойдут для владельцев ПК на Windows ХР, 8 и 10.
Сетевой коммутатор (свич): для чего он нужен?
Большинство современных DSL-роутеров имеют 3-4 так называемых LAN-порта. Эти порты передают данные сети со скоростью до 1000 Мбит в секунду на подключенные устройства, и принимают данные теоретически с той же скоростью. Для этого требуется только LAN-кабель. Например, если у вас дома есть настольный компьютер, ноутбук, смартфон и планшет, вы можете легко подключить их непосредственно к маршрутизатору (или сделать это через Powerline-модуль). Смартфоны и планшеты, как правило, не имеют встроенного LAN-порта и данные передаются по Wi-Fi.
Тем не менее, тем, у кого дома есть игровые консоли, Smart TV, медиа-ресивер или диски для NAS, может оказаться недостаточно LAN-портов своего маршрутизатора. Теоретически, вы можете, конечно, все предназначенные для этого устройства подключать через Wi-Fi, но кабель гарантирует более надежное соединение и более высокую скорость. Поэтому, особенно для игровых консолей стоит использовать сетевой коммутатор.
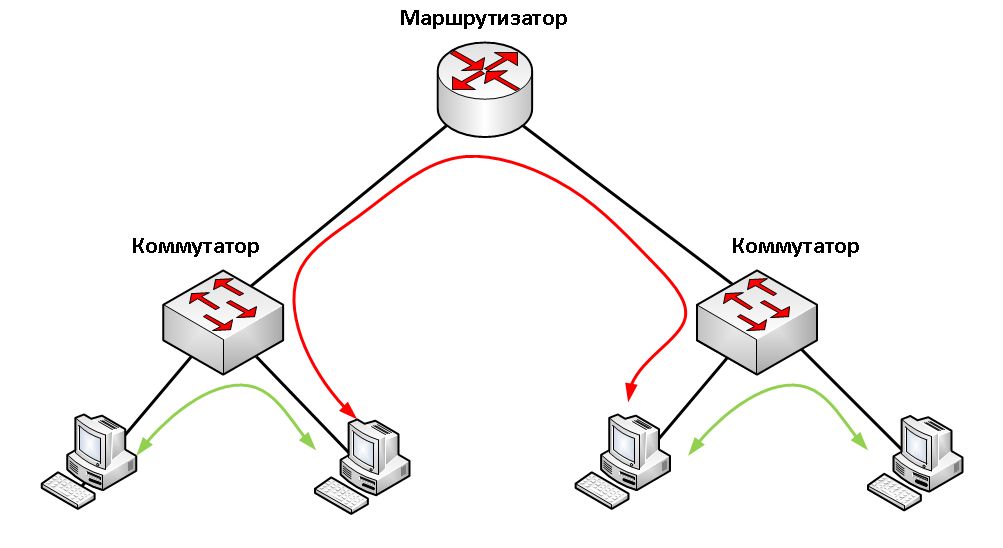
Если объяснять в двух словах, коммутатор принимает сигнал (например, сетевые пакеты) от маршрутизатора, который устанавливает подключение к Интернету и отправляет сигнал (например, на телевизор, медиа-ресивер, PlayStation 4 и Xbox One) и наоборот. Сетевой коммутатор распределяет подключение к Интернету на все устройства, для которых у него хватило портов.
Для чего нужен свитч если есть роутер
- Не достаточно LAN портов у роутера для подключения всех устройств. Их может быть всего два. Тогда Вы сможете подключить только компьютер и SIP-телефон. Если же потребуется дополнительно использовать сетевой принтер, то тут уже не хватит двух портов.
- Если Ethernet устройства сосредоточены в нескольких местах. Например, в разных комнатах офиса. Тогда для каждой комнаты можно выделить свой свитч.
Так же возможность использования некоторого функционала, если он поддерживается:
- Для создания узла сети, по которому будет отслеживаться статистика.
- Дополнительная настройка приоритетов (QoS)
- Наличие функции зеркалирования портов.
- Наличие PoE который необходим для подключения некоторых устройств.
- И другие.

Проводное сетевое соединение
Это классический способ соединить компьютер с компьютером в единую сеть, который используется уже несколько десятков лет. Он прост, надёжен и относительно недорого.
Сегодня сетевая карта стандарта FastEthernet (10/100 Mbps) или GigabitEthernet (10/100/1000 Mbps) есть в любом современном системном блоке или ноутбуке, а значит в самом простом случае понадобится только сетевой кабель (патч-корд). Вот такой:

Для создания сети используется специальный 2-х или 4-х парный кабель “витая пара” стандарта cat.5e. С обоих концов он должен быть заправлен в специальный разъём – RJ45. Причём проводки должны быть заправлены в него не абы как, а в особом порядке, который называется “схема раскладки”. На сегодня есть две таких схемы – 568A и 568B:

Обычно шнурок обжимается с обоих концов либо по одной, либо по другой схеме. Такой патч-корд называется “прямой”.
Если же Вы хотите соединить между собой два компьютера или ноутбука, то в этом случае надо использовать “обратный” кабель, так называемый Cross-Over. Он обжимается с одного конца по схеме 568A, а с другой – по схеме 568B.

Обжимается Ethernet кабель с помощью специального инструмента – кримпера. Им можно снять изоляцию, подравнять кончики и зажать их в разъём. Профессиональный сетевик сделает это в течение минуты. У обычного пользователя это займёт немногим больше времени, но всё равно это вполне осуществимо и доступно.

Теперь давайте рассмотрим основные варианты как подключить сеть между двумя компьютерами или ноутбуками.
1. Соединение кабелем напрямую
Этот вариант самый просто и дешевый. Он подразумевает, что Вы будете соединять только два ПК.

Для него понадобиться обратный сетевой патч-корд (кросс-овер), о котором я говорил выше. Включаем один его конец в первый комп, а другой конец – во второй комп. Главный минус такого способа – он позволяет создать сеть между двумя ПК и только. Третий уже сюда не добавить.
2. Подключение через свитч (хаб)
По такому варианту работают большинство локалок в различных учреждениях, фирмах, школах, ВУЗах. Для объединения рабочих станций используется специальное сетевое устройство – коммутатор, который в простонародье называют “Свитч”:

Кстати, многие по старой привычке называют свитч “хабом”. Это не совсем правильно. Хаб – это более простое и “тупое” устройство, которое уже более 10 лет в продаже не встретишь, так как их уже давно не производят. В этой схеме, как и в следующей, используется обычные прямые патч-корды.
3. Домашний роутер
Такой вариант самый правильный с точки зрения построения небольших сетей. Главным устройством в этой схеме является роутер:

Он управляет домашней локалкой – выдаёт динамический IP-адреса по DHCP для компов, подключается к Интернету и раздаёт его клиентам. По стоимости он самый дорогой, так как нормальный домашний роутер обойдётся вам по цене от 2000 рублей и выше.
Материалы и инструменты:
Технология создания локальной сети
Приготовьте схему, по которой будет видно, как располагаются все компьютеры, свитч и сервер для вашей будущей локальной сети.
Далее, для того чтобы создать локальную сеть, расставьте компьютеры, свитч и сервер согласно схеме.
Измерьте расстояние между компьютером и сетевой розеткой или свитчем.
Приготовьте патч-корды соответствующей длины для каждого компьютера.
Соедините компьютер и сетевую розетку приготовленным патч-кордом. В каждом компьютере имеется специально предназначенный для патч-корда разъем.
После того как включится компьютер, вы увидите, как загорится светодиод рядом с разъемом либо зеленым цветом, либо оранжевым. Это означает, что патч-корд подключен правильно.
Повторите аналогичные шаги по подключению для остальных компьютеров будущей локальной сети.
Итак, вы выполнили подключение компьютеров. Но создание локальной сети еще только начинается. Чтобы компьютеры смогли «увидеть» друг друга необходимо настроить каждый компьютер программно. Для примера будем использовать одноранговую сеть, т.е. «рабочую группу».
Перейдите к настройке сетевой карты. Пуск — Настройка — Панель управления — Сетевые подключения — Подключения по локальной сети.

Нажмите на значке «подключения по локальной сети» правой клавишей мыши. Появится меню.
Выберите пункт «свойства». Появится окно с настройками.
Выберите компонент «Протокол интернета TCPIP» и нажмите на кнопку «свойства».
Поставьте галочку на «Использовать следующий адрес».
Наберите IP-адрес (192.168.0.100). Маска подсети установится автоматически и будет иметь следующий вид: (255.255.255.0).
Нажмите на кнопку «ОК».
Нажмите еще раз «ОК».
Вам осталось только ввести компьютер в одноранговую сеть. Перейдите к настройкам. Пуск — Настройка — Панель управления — Система — Вкладка «Имя компьютера» — кнопка «изменить».

Введите имя компьютера (обязательно латинскими буквами, можно использовать только буквы и цифры).
Установите галочку «является членом рабочей группы».
Придумайте название для рабочей группы и введите его на латинице в поле названия рабочей группы.
Нажмите на кнопку «ОК».
Нажмите еще раз «ОК». Система вам предложит перезагрузиться, для того, чтобы изменения вступили в силу.
Согласитесь и выполните перезагрузку.
Поздравляем, вы ввели первый компьютер в рабочую группу. Чтобы создать локальную сеть, аналогичные операции проведите для остальных компьютеров, при этом выбирайте для каждого из них уникальное имя, отличный от других IP-адрес (т.е. 192.168.0.100 — 192.168.0. ).
Важно: В настройках каждого компьютера локальной сети нужно указывать одинаковое название рабочей группы.
Какой свитч выбрать
В коммутаторах предусмотрено больше портов, чем в маршрутизаторах. Для того чтобы выяснить, как можно подключить свитч к роутеру, нужно вначале рассмотреть классификацию свитчей.
Коммутаторы бывают:
- неуправляемые;
- управляемые.
Чтобы подключаться к управляемым моделям, нужно правильно настроить веб-интерфейс. Перед покупкой следует обратить внимание на скорость раздачи. Не всем нужно перебрасывать по локальной сети внушительные объемы данных, иногда хватает и скорости до 100 Мбит/с. Если же вам нужно сверхскоростная сеть, стоит обратить внимание на варианты с гигабитными портами.
В отдельных случаях требуется поддержка PoE на портах. Существуют видеокамеры, которые питаются от патч-корда, подключенного к свитчу. На последних иногда присутствуют VIP-порт, подключение через который будет удобней.
Способы передачи данных
В «LAN» они делятся на проводные и беспроводные.
Проводные
Из наименования уже сразу становится ясно, что для передачи информации применяется провод.
ПК можно соединить между собой только кабелем без использования дополнительного промежуточного оборудования, но так как при этом требуется в компьютеры оснащать сразу двумя сетевыми картами (одна для приема, вторая для передачи), а также учитывая невозможность обеспечения общего выхода в глобалку, этот способ используется крайне редко.
Целесообразно применять коммутатор между ПК. Этот свич позволяет создавать сеть из нескольких ПК, а те только из 2-х, как в вышеописанном способе. И главное, каждый ПК при этом имеет доступ в интернет и к сетевой оргтехнике.
К недостатку этого способа следует отнести обязательную ручную настройку с вводом IP адресов в Windows 7. Если ПК в сети множество, то процесс, несмотря на простоту выполнения, трудоемок и требует затрат времени.
Беспроводные
С головокружительной скоростью набирает популярность способ создания локальной сети с использованием беспроводных маршрутизаторов. Современные роутеры способны связать в ЛВС десятки девайсов и компьютеров. Необходимо отметить, что настроить такую сеть быстро может даже начинающий пользователь.
Совет 3: Как настроить локальное подключение
Теперь дюже редко дозволено увидеть компьютер, не подключенный ни к какой сети. И если при подключении к сети интернет за вас все сделает эксперт, то с локальной сетью изредка доводится разбираться и самому, что в совокупности не займет много времени. Разберем подключение на примере операционных систем Windows XP и Windows 7. Настройка локальной сети осуществляется штатными средствами операционной системы.

Вам понадобится
- У вас обязаны быть установлены драйверы сетевой карты, а сетевой провод подключен к сетевой карте. Для подключения к свитчу подойдет всякий патч-корд, а если вы соединяете два компьютера напрямую – то только так называемый «кроссовый». Если кабель подключен верно, то на сетевой карте обязаны помигивать сигнальные светодиоды.
Инструкция
1. В Windows Xp нажмите клавишу «Пуск». Позже этого в вывалившемся меню «Панель управления». В ней выберите «Сеть и подключение к интернет», дальше «Сетевые подключения». Выберите «Подключение по локальной сети», щелкните по нему правой клавишей мыши и выберите «Свойства».

2. Позже этого обнаружьте в списке компонентов подключения «Протокол Интернет (TCP/IP)». Выберите его щелчком мыши и нажмите кнопку «Свойства».

3. Откроется окно настройки параметров подключения. Тут настройка зависит от типа подключения. Если вы подключены к организованной сети — то вам необходимо получить эти настройки у менеджера. Если же вы настраиваете домашнюю сеть, то необходимо указать «применять дальнейший адрес» и указать IP-адрес 192.168.0.1 , и щелкнуть по полю «Маска подсети» (оно заполнится механически).

4. На остальных компьютерах необходимо будет сделать то же самое, но для всякого дальнейшего компьютера увеличивать значение последнего поля IP-адреса на единицу.Если же у вас компьютер под управлением Windows7, то исключительная разница в настройке состоит в том, что настройка сети находится во вкладке «метаморфоза параметров адаптера»,расположенной слева в окне настройки сетевых подключений.

Обратите внимание!
Будьте внимательны, хоть настройка сети и не может повредить вашему компьютеру, но неправильные настройки могут привести к сбоям в работе сети, к которой вы его подключаете.
Наша рекомендация: Netgear GS108E-300PES
Примерно за 6 000 рублей вы можете приобрести самую последнюю версию отличного коммутатора Netgear. Гигабитный коммутатор работает с потоками данных до 2000 Мбит в секунду — этого вам полностью хватит для среднестатистического домашнего использования.
У него в общей сложности восемь портов Gigabit, что означает, что вы сможете с помощью LAN-кабеля подключить к Интернету до семи устройств. Для настройки вам ничего делать не нужно: свитч должен работать по принципу «out-of-the-box», он способен автоматически адаптироваться к любой конфигурации в домашней сети.
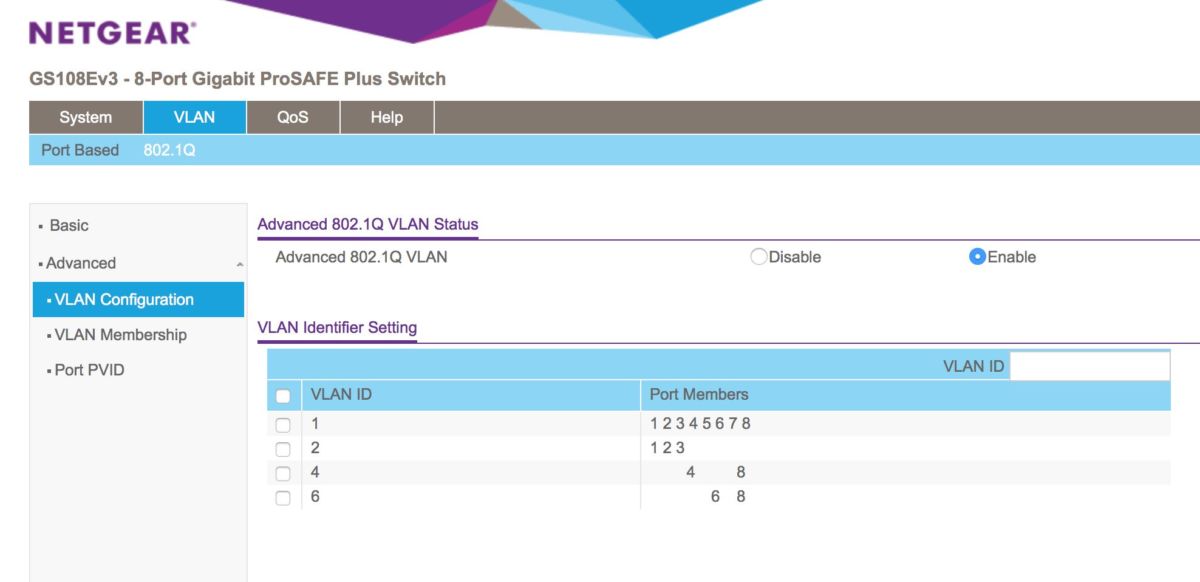
Однако специалисты смогут получить доступ к различным настройкам, которые можно менять с помощью меню специальной утилиты настройки коммутатора. Дополнительные функции, такие как QoS (Quality of Service) для предоставления приоритета отдельным сетевым потокам и поддержка VLAN, также доступны в случае необходимости. Металлический корпус сработан очень надежно, он позволяет хорошо отводить тепло от чипов, благодаря чему GS108E не нуждается в вентиляторе и работает бесшумно.
В нашем тестировании GS108E работал с тремя игровыми консолями, самой актуальной моделью медиа-ресивера, SmartTV и жестким диском для NAS. Все функционировало без каких-либо сбоев. Мы рекомендуем эту модель на сто процентов.

Netgear GS108E-300PES: Надежно сработанный и простой в эксплуатации, легко адаптируется к конфигурации вашей сети (Изображение: Netgear)
Качественный и недорогой: 5-портовый коммутатор TP-Link TL-SF1005D
Есть на рынке и абсолютно недорогие сетевые коммутаторы. Примерно за 650 рублей TP-Link предлагает модель TL-SF1005D с пятью LAN-портами. Хотя они м предназначены только для скорости до 100 Мбит в секунду, этого должно хватить для домашнего использования.
Для видео-стриминга в формате Full HD через Netflix или Amazon Prime обычно требуется от 6 до 8 Мбит/с. Даже с UHD-стримингом (около 25 Мбит/с) коммутатор отлично справляется. То же самое относится к IPTV или сетевому трафику с жесткого диска NAS. Если не всем устройствам приходится постоянно передавать и принимать большой объем данных, то они будут хорошо работать и с такой полосой пропускания.
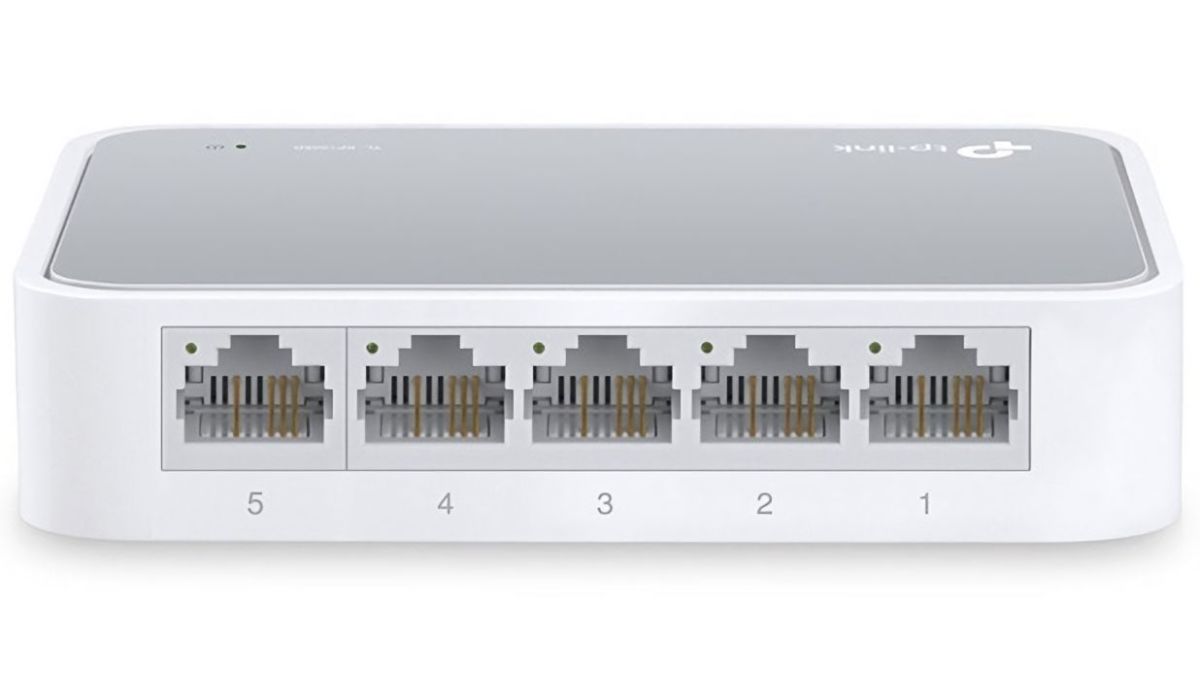
TP-Link TL-SF1005D: Оснащен маргинально, но выполняет свою работу. Изображение: TP-Link
Помимо функции «Plug-and-Play Switch» эта недорогая модель вряд ли предложит вам что-то интересное. Пластиковый корпус выглядит не особо презентабельно, но с ним вполне можно смириться, учитывая тот факт, что цена устройства ниже 700 рублей.
В нашем тестировании мы подключили к коммутатору TP-Link две игровые консоли и один IP-TV-ресивер, и никаких проблем не возникло.
Почему коммутируемый Ethernet более надежный и эффективный?
При возникновении проблемы в coaxial-ethernet (10base2) трудно определить где ошибка. Инженеру-связисту необходимо проверить все разъемы один за другим, что требует времени. Также необходимо учесть, что из-за хрупкости коаксиального кабеля сеть часто выходит из строя.
Коаксиальный ethernet использует 2 кабеля (внутренний и внешний) для передачи и приема данных в сеть. При полудуплексной связи, компьютер не может одновременно данные принимать и отправлять. Когда сеть загружена возникают множественные коллизии при попытки одновременно вести передачу данных двумя и более станциями. Что почти гарантированно снижает скорость передачи данных в разы, нередко десятки и сотни раз..
При работе с коммутируемой сетью, если один кабель поврежден, он не будет влиять на других абонентов. Если сломается порт, пользователь может просто подключить кабель к другим работающим портам.
Что касается производительности, механизм внутри коммутатора может обеспечить полнодуплексную связь (full duplex). Поскольку вероятность возникновения коллизий в сети при правильной настройке оборудования практически сведена к нулю, то данный факт повышает производительность всей системы.
Схема подключения
Рассмотрим, можно ли к роутерам TP-Link подключить коммутатор и зависит ли эта возможность от бренда маршрутизатора. Соединение возможно с маршрутизаторами любых моделей и производителей (Zyxel, D-Link и другие). В случае с неуправляемыми свитчами настроиться очень просто.
Достаточно соединить коммутатор с маршрутизатором посредством патч-корда. При наличии VIP-порта лучше подключаться через него. Процессы подключения хаба и роутера идентичны.
Стоит учитывать, что сетевые концентраторы выполняют передачу пакетных данных через все порты. Свитчи работают непосредственно с самим адресатом. Поэтому сетевые концентраторы редко используются и уже не изготавливаются.
При подключении к роутеру управляемого коммутатора все немного сложней. У последнего должен быть собственный IP в локальной сети, как у маршрутизатора или другого оборудования. Иногда на устройстве может быть настроена другая подсеть. В некоторых случаях на свитче может быть включен собственный DHCP-сервер, что приведет к проблемам доступа подключенных к коммутатору устройств в сеть роутера. Поэтому перед подключением сети через управляемый свитч потребуется предварительная настройка и проверка параметров.
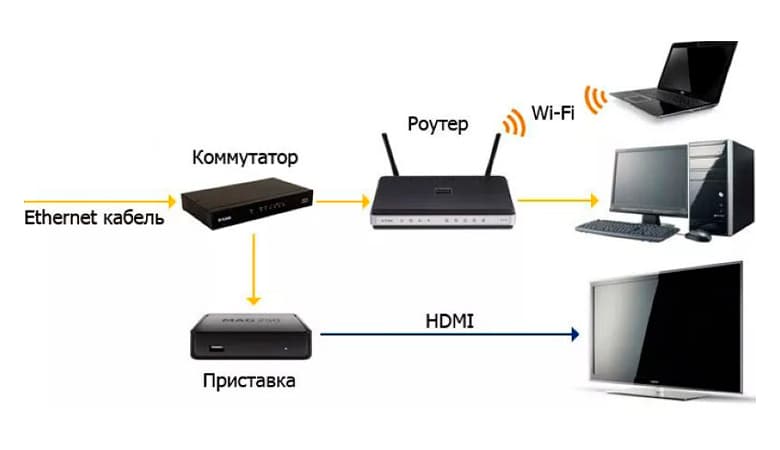
Настройка свитча
Коммутатор следует подключить напрямую к компьютеру с помощью Ethernet кабеля и зайти в его настройки через веб браузер. Для этого, возможно потребуется перенастроить сетевое подключение компьютера.
Для подключения по умолчанию обычно используются:
- IP адрес 192.168.0.1
- логин admin
- пароль admin.
Эту информацию отображают на корпусе прибора. Скорее всего, она на наклейке с тыльной стороны устройства.
Если свитч был перенастроен, и Вы не знаете его точных настроек, то его можно сбросить к заводским настройкам. Сброс осуществляется аналогично сбросу роутера.
Устанавливаем статический IP адрес компьютеру из той же подсети, что и у коммутатора. IP адреса должны отличаться.
После подключения к коммутатору через веб интерфейс следует выполнить следующие действия.
Проверить, что отключен DHCP сервер
Эта функция редко присутствует у коммутаторов, но, если она есть, то надо проверить, что сервер отключен. Если этого не предусмотреть, то при наличии DHCP сервера на роутере, у разных узлов сети могут оказаться одинаковые адреса. Это приведет, к сбоям, которые если не сразу, но возникнут. И будет не понятно, почему все не работает.
Настройка IP адреса
Для задания этих настроек свитчу, заходим в соответствующий пункт. На изображении настройка коммутатора TP-Link с англоязычным интерфейсом.
Здесь в пункте «System» подпункт «Port Settings».

Теперь о этих настройках подробнее:
- DHCP Settings. Получение IP адреса от DHCP сервера отключаем (Disable).
- IP Address. Выбираем свободный IP адрес в локальной сети. Если на роутере включен DHCP сервер, то следует выбрать IP адрес, не входящий в диапазон раздаваемых им адресов (пулл).
- Subnet Mask. Маску подсети задаем такую же, как и на роутере.
- Default Gateway. Шлюз по умолчанию — сюда прописываем IP адрес роутера.
После этого жмем кнопку применения настроек (Apply).
Восстанавливаем сетевые настройки компьютера. Подключаем роутер через свитч с помощью патч-корда: соединяем их LAN порты.
Процесс настройки
Во всех Windows процесс настройки почти одинаков. Ниже приведен пример основанный на операционной системе от Майкрософт седьмого поколения.
Настраиваем сетевые параметры Windows
Необходимо выполнить следующие действия:
- Через «Пуск» открыть меню «Панели управления» (ПУ);
- Далее перейти во вкладку «Все элементы ПУ»;

- Затем зайти в меню «Центра управления сетями и общим доступом» (ЦУСиОД);
- Либо это можно выполнить быстрее, просто в поиске напечатав наименование искомого меню ЦУСиОД;

- В отобразившемся перечне результатов поиска клацнуть ЦУСиОД;

- Затем кликнуть «Изменение параметров адаптера»;

- Выделить подключение и щелкнуть «Ввод»;
- Отобразится меню, где следует кликнуть виртуальную клавишу «Свойства»;

- Выделить строку TCP/IPv4 и вновь клацнуть «Свойства»;

- Поставить отметку в графу «Использовать следующий ай-пи»;

- Напечатать IP и маску также, как показано на рисунке выше;
Примечание: В адресе IP на месте последней цифры может быть любое число от единицы до 255, главное, чтобы во всех компьютерах ЛВС были прописаны различные ай-пи.
- Клацнуть «Ok»;
- Далее установить один из видов сетевого размещения, например, если пользователь создает ЛВС у себя дома, то «Домашняя»;

- Завершив настройки во всех ПК, можно перейти к проверке нахождения компьютеров в группе. Это возможно сделать, клацнув «Свойства» в вызванном контекстном меню от значка «Компьютер»;

- Имена ПК должны отличаться друг от друга, а группа должна быть одинаковой для всех;
- Если наименование ПК требуется скорректировать, то надо клацнуть «Изменить параметры»;

Конфигурация роутера при его наличии
При имеющемся дома маршрутизаторе через него можно создать ЛВС. Фактически в случае применения роутера для связи с глобальной сетью всех домашних девайсов можно констатировать факт, что эти гаджеты уже находятся в общей сети.
Нет никакой разницы, какие из девайсов подключены к маршрутизатору проводным соединением, а какие через WI-FI. Они уже связаны сетью. Ее конфигурация имеет вид «Звезды».

Базовый элемент здесь роутер, к которому кабелями или через беспроводной сигнал подсоединены: ПК, мобильные гаджеты, нетбуки, приставки и т.д.
Маршрутизатор подключается в сети провайдера, благодаря чему каждый из клиентов сети получает возможность входа во всемирную паутину.
Через web-интерфейс роутера устанавливается пароль доступа к сети. Вход в интерфейс обычно производится через любой интернет-обозреватель, вводом адреса, к примеру, «192.167.0.1».
В сопроводительной документации к маршрутизатору, указывается адрес для входа в его настройки и код доступа с именем для авторизации.
В связи с большим разнообразием производителей моделей роутеров и использованием в них разных модификаций программного обеспечения требуется использовать индивидуальные инструкции для настроек конфигурации сети, создаваемых приборами.
Как проверить работу сети?
С целью контроля функционирования ЛВС рекомендуется использовать командную строку (КС):
- Напечатать в строчке поиска «cmd»;

- Клацнуть по найденному результату и в отобразившейся КС напечатать «ping» и IP одного из подключенных к ЛВС устройств;

- Клацнуть «Ввод»;
- Далее ознакомиться со статистикой;
- О корректных настройках будут свидетельствовать одинаковые значения отправленных и полученных пакетов и время задержки.
![]()
ли со статьей или есть что добавить?