Клавиатура ноутбука: назначение клавиш, описание для начинающих. Как пользоваться клавиатурой ноутбука: функции кнопок
Рабочая панель современного ноутбука содержит большое количество клавиш. На одни из них нанесены цифры, на другие буквы. Есть клавиши, на которые нанесена иностранная символика. Для понимания сути значения клавиш на клавиатуре ноутбука, их описания, предназначения, необходимо более подробно разобраться в этом вопросе.

Встроенная клавиатура ноутбука
Кастомизируем раскладку внешней клавиатуры на Android без root
Мне нравится раскладка клавиатур на Mac: Cmd(Ctrl) под большим пальцем и возможность, без шаманства, прямо в настройках изменить поведение CapsLock. Такого же результата легко добиться в Linux с помощью setxkbmap в консоли или, например, gnome-tweak-tool в UI. Но что делать, если клавиатура подключается к Android?

В Android существует несколько способов кастомизировать внешнюю клавиатуру:
- Установка сторонней клавиатуры. Например, External Keyboard Helper.
- Правка/добавление kl или kcm файлов (требуется root). Как, например, в этом посте.
- Установка приложения, которое добавляет дополнительные клавиатурные раскладки.
Устанавливать стороннюю клавиатуру не хочется. Рутовать телефон — тоже. Остаётся третий вариант.
Почему на некоторых телефонах андроид нет знака «номер»
Сначала пару слов о том, почему отсутствует знак «номер» на клавиатуре андроид. Как известно, данная мобильная платформа создана американскими программистами корпорации Google. Это как бы и есть ключевой фактор.

Если пользователь не видит нужный ему символ, это еще не значит, что его нет
Дело в том, что в американской информационной зоне символ «№» не используется. Вместо него тамошние пользователи ставят «#». Например, вместо того чтобы писать «урок № 1», они пишут «урок # 1». Именно поэтому на родной раскладке AOSP нужный значок и не предусмотрен в отличие от софта европейского образца.

В андроид символ «№» не предусмотрен, его роль выполняет «#»









Как набирать символы телефона с клавиатуры?
В этом цифровом мире мы все используем телефоны для разных целей. Вы когда-нибудь задумывались, как вводить разные символы телефона с клавиатуры? К счастью, очень легко набрать телефон, мобильный телефон и связанные с ним символы с помощью сочетаний клавиш с альтернативным кодом. Кроме того, вы можете использовать клавиатуру эмодзи для ввода символов эмодзи телефона.
10 секретов клавиши Alt (Option) в OS X
 В закладки
В закладки

Узнаем новое или освежаем в памяти подзабытые сведения.
Мало кто знает обо всех возможностях кнопки “Alt” (она же ⌥ Option) в операционной системе OS X. С её помощью можно совершать ряд очень полезных действий, которые будут ежедневно экономить время при работе с Mac. Разумеется, что в системе можно найти десятки или сотни всевозможных шорткатов с данной клавишей, я расскажу о самых полезных из них.
Таблицы сочетаний клавиш на клавиатуре: для работы с текстом, ввода спец-символов, горячие клавиши Windows
 Здравствуйте!
Здравствуйте!
Вы никогда не задумывались, сколько порой приходится тратить времени на обычные операции: выделить что-то мышкой, скопировать, затем вставить в другое окно (файл)?
А представьте, если вы работаете за день с десятками файлов? Те кто использует некоторые горячие сочетания клавиш в Windows — существенно ускоряет свою работу! ✌
Можете мне не поверить — но нажать пару кнопок на клавиатуре намного быстрее, чем выполнять аналогичное действие мышкой (например, всё выделить и скопировать — на клавиатуре 1-2 сек. (Ctrl+A, Ctrl+C), мышкой можно 30 сек. елозить по файлу. )!
В этой статье приведу самые нужные и полезные сочетания клавиш для разнообразных задач.
*
Примечание : рекомендуется начинать с малого – сначала запомните 3-4 сочетания для самых-самых повторяющихся задач: копирование, вставка, выделение и пр. Затем постепенно расширяйте диапазон, и сможете на порядок увеличить скорость своей работы.
Кнопки и их сочетания актуальны для всех версий Windows, и ПО, работающих в них (по крайней мере для Windows 7/8/10/11 – всё работает, проверялось неоднократно).
👉 Ремарка!
1) Кстати, при помощи сочетаний кнопок Win+R — можно открывать разнообразные приложения и вкладки для настройки ОС Windows!
2) Как открыть параметры в Windows 11/10 (+ таблицы с основными настройками ОС).

Как поставить ударение / акцент на Windows 10 (русская и английская раскладка)
При редактировании документа в десктопной версии Windows 10, например в штатном редакторе WordPad, можно воспользоваться для постановки акцента или ударения следующими способами:
- Ударение — установить курсор после нужной буквы и набрать (буквально написать) комбинацию цифр 0301 и затем нажать Alt+X;
- Акцент — тоже самое с комбинацией цифр 0300;
Кроме того, ударение можно поставить при помощи комбинации цифр 0769, которую необходимо набрать на Numpad (в правой части полноформатной клавиатуры), предварительно установив курсор после нужной гласной и зажав клавишу Alt.
Теория
Вкратце пробежимся по основным понятиям со ссылками на документацию.
1. Вырезаем файлы при копировании
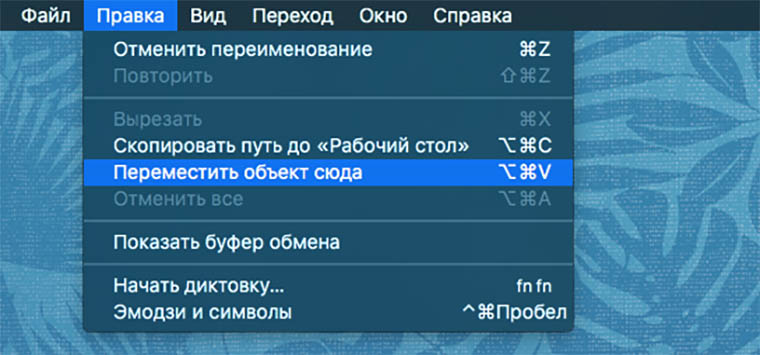
Бывшие пользователи Windows компьютеров с недоумением смотрят на OS X с отсутствующей функцией вырезания файлов. Да, любимого сочетания “Ctrl+X” или аналога с клавишей Command мы не найдем, но есть другой способ переноса данных. Мы уже подробно рассказывали о нем, а сейчас лишь напомним последовательность действий:
- копируем любые данные нажатием на Command+C;
- для простой вставки используем Command+V;
- для переноса данных (аналог вырезания) нажимаем Command+Alt+V.
Как изменить клавиатуру по умолчанию на Android
Но мало просто скачать стороннюю клавиатуру. Нужно ещё и установить её в качестве системной. Сделать это можно в настройках:
- Запустите «Настройки» на своём Android-смартфоне;
- Откройте «Система и обновления» — «Клавиатура по умолчанию»;

Для начала нужно установить новую клавиатуру как клавиатуру по умолчанию
- Включите Gboard в качестве системной клавиатуры;
- Подтвердите изменение и выйдите из настроек.
Теперь, когда вы будете вызывать клавиатуру, на экране будет появляться Gboard. При этом та клавиатура, которая была установлена по умолчанию, отключится. При желании вы можете вообще удалить её либо «Остановить» в настройках, чтобы она не вылезала с предложениями вернуть её назад.
Key Layout файлы
Key layout (.kl) файлы отображают линуксовые коды клавиш (Linux Key Code), т.е. код, который производит конкретная клавиша на клавиатуре, на андродовские клавиши (Android Key), т.е. TAB, ENTER или просто буква F. Отображение по-умолчанию можно посмотреть здесь. Узнать, какая клавиша на клавиатуре какой код производит, можно, например, с помощью Gamepad Tester.
Интересные скрытые возможности клавиатуры Андроид
На клавиатуре телефона на системе Андроид есть огромное количество скрытых функций, о которых пользователь мог и не знать. Более подробно о таких возможностях можно посмотреть в этом видео
Несмотря на это, пользователи, зная о скрытых возможностях, просто не используют их, хотя можно было бы сделать много интересных трюков, внести их в свою жизнь, ведь они способны облегчить её, а также удивить некоторых друзей, которые и не знали о таких возможностях.
Так как большинство пользуется стандартной клавиатурой от компании Гугл, то на её примере разберутся некоторые тонкости и хитрости.
Создание раскладки, как на клавиатуре от компьютера
Первая скрытая функция – это создание раскладки, как на клавиатуре от компьютера. Такую раскладку действительно можно включить, нужно всего лишь немного покопаться в настройках. Единственный минус такой функции – это то, что доступна она изначально в английском формате, но и его можно настроить в определенных пунктах настроек.

Чтобы включить такую функцию, нужно перейти в настройки клавиатуры, а после во вкладку «Вид и раскладки».

Через них перейти на «персонализированные стили».

Далее выбираем в разделе «раскладка» пункт «ПК», а через него и удобный язык.
Таким образом клавиатура Андроид сразу превратиться в клавиатуру от стандартного компьютера. Она удобна в некоторых случаях, например, когда нужны определённые символы или же пользователь просто привык использовать такую раскладку.
Команды для быстрой вставки
Вторая функция – пользователь может самостоятельно выбрать команды для быстрой вставки. Иногда такое бывает, когда пользователю необходимо быстро набрать определенную фразу, но это можно сделать намного быстрее, если использовать сова быстрой вставки.
Они настраиваются, поэтому пользователь по следующему алгоритму может создать такую собственную:
- Заходим в настройки клавиатуры и находим раздел «Исправление текста». Переходим в него;

- После открываем раздел «Пользовательский словарь», который и отвечает за создание таких интересных вариаций;

- Через него заходим в пункт «Для всех языков», а после вводим ту фразу, которую необходимо вставлять после прописи быстрых клавиш.

Пользователь может зарегистрировать нескончаемое количество таких интересных вариаций и использовать их в тех случаях, когда нет времени на то, чтобы написать.
Еще к не менее интересным возможностям клавиатуры от Гугл можно отнести то, что:
- Если долго зажимать на точку, то пользователь автоматически откроет меню с часто используемыми символами;
- Если долго зажимать запятую, то это приведет к настройкам системы;
- Если пользователь долго будет зажимать пробел, то он может быстро поменять язык;
- А если долго зажимать поочередно цифры на телефоне, то можно обнаружить огромное количество интересных и скрытых символов, которые также можно использовать после в диалоге с каким-то человеком.

Основные комбинации на клавиатуре

Ноутбук обладает специфичной кнопкой, обозначенной Fn. Она предусматривает использование особых функций в сочетании с другими кнопками:
- Fn+F1 – Справка со списком комбинаций горячих клавиш.
- Fn+F2 – Настройки энергопотребления или управление сетевым подключением к Wi-Fi. Вид работающей функции зависит от значка, показанного на клавише.
- Fn+F3 – Управление беспроводной связью Bluetooth или переход к почте в специальной программе, которая идёт с ноутбуком.
- Fn+F4 – Управление режимом сна. В некоторых случаях эта кнопка заменена на управление подключением к Интернету через особый софт, специально предназначенный для ноутбука.
- Fn+F5 – Переключение между дисплеем ноутбука и дополнительным монитором, если он присутствует.
- Fn+F6 – Выход в энергосберегающий режим.
- Fn+F7 – Управление работой сенсорной панели, которая заменяет у ноутбуков мышь.
- Fn+F8 – Управление звуком.
- Fn+F11 – включение функции отображения цифр вместо букв на тех кнопках, где они обозначены.
- Fn+F12 – Управление режимом перемещения экрана в Microsoft Excel.
- Fn + цифра или алфавитная кнопка с обозначенной на ней цифрой – вывод указанной цифр при условии, что цифровая клавиатура включена.
- Fn + стрелка влево – снижение уровня яркости используемого сейчас экрана.
- Fn + стрелка вправо – повышение уровня яркости.
- Fn+V – управление работой веб-камеры.
Как долгим нажатием спецклавиши набрать символ «номера» на стандартной клавиатуре
Тем не менее на некоторых оболочках Android, например, у Xiaomi линейки Redmi или бюджетных Meizu, он есть, потому что эти производители учитывают требования рынков сбыта. Тоже самое касается отдельных прошивок самсунг Galaxy, Honor, LG, асус и проч.
Значок номер на айфоне — где находится и как набрать
Если пользователю повезло, и производитель учел данный нюанс, то остается сделать следующее:
- Вызвать инструмент ввода.
- Кликнуть на кнопку «?123».
- Найти символ «#».
- Зажать его.
Обратите внимание! Если прошивка позволяет, то над «#» появится дополнительное меню, где можно будет выбрать символ «номера».

Зажатие «#» на некоторых прошивках показывает нужный символ
2. Удаляем минуя корзину
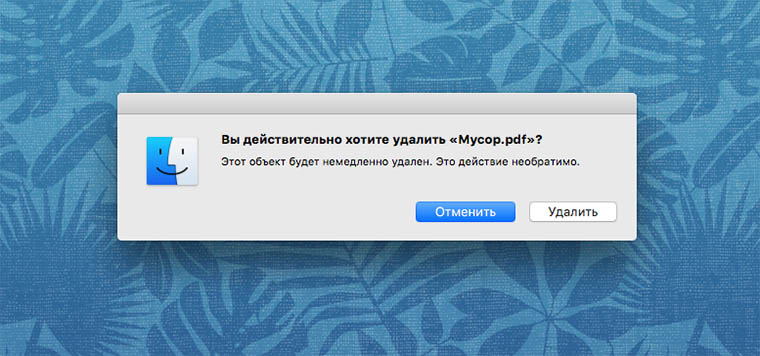
Мы привыкли удалять файлы, перенося их в корзину. Делать это быстрее можно при помощи шортката Command+Backspace. Добавляем к нему нашу любимую клавишу Alt и получаем стирание данных без переноса в корзину. Жмем Command+Alt+Backspace, подтверждаем удаление и данные больше не найти.
Другим полезным шорткатом для избавления от мусора станет Command+Shift+Backspace. Это сочетание позволяет очистить корзину. Однако, стоит добавить к нему клавишу Alt и Command+Alt+Shift+Backspace удалит все из корзины без окна подтверждения.
Программные средства перезагрузки
Именно программные ошибки составляют основной процесс сбоев и глюков устройств под управлением системы Android, поэтому на всякий случай необходимо знать способы реанимации девайса.
Сочетание определенных клавиш
Так как не все производители оборудовали планшет кнопкой Reset, в операционной системе Android имеются встроенные функции жесткой перезагрузки устройства, которые предполагают запуск системного загрузчика. Для каждого android-гаджета имеется своя комбинация входа, поэтому вы можете попробовать одну из ниже представленных:
- Кнопка включения и громкость плюс;
- Громкость минус и Power;
- Включение, клавиша «Home» и громкость минус или плюс;
- Одновременное нажатие клавиш громкости.

После нажатия одной из комбинаций: вы увидите, как девайс загружается, а на экране появляется Android и различные цифры в углу. Следом запустится меню загрузчика, который может иметь вид, как выше на изображении или немного измененный – это зависит от его версии.
Прежде чем входить в системные настройки, попробуйте вытащить батарею, если к ней имеется доступ.
Управляя кнопкой громкости, сначала выбираем первый пункт – это обычная перезагрузка, если не помогло, тогда возвращаемся к загрузчику и выбираем: wipe data/factory reset. Эта процедура выполнит сброс параметров до заводского состояния, поэтому вся личная информация будет удалена.
Сброс через компьютер
Если вышеприведенные рекомендации не помогли, тогда можно попробовать перезагрузить планшет используя специальную программу для персонального компьютера. Но учтите то, что для этого на компьютере должны быть установлены все драйвера, наличие root-прав или разблокированного загрузчика – необязательно.

Взаимодействие с приложением
Скачать установочный файл программы можно по ссылке: https://yadi.sk/d/HGzN8Dz0dKLGj, после загрузки сразу установить ее. Если у вас Windows 7 или 8 – запускать только из-под администратора, подключаем таблетку и через панель задач, где разместился ярлык утилиты выполняем сброс. После окончания процедуры, отключить планшет и подождать пока он загружается, после включения.

Обратите внимание, если все равно наблюдаются глюки нужно несколько раз сбросить параметры уже из меню настроек, как показано выше на изображении. В случае негативного результата, вероятней всего, потребуется вмешательство специалиста, а именно полная прошивка таблетки, то есть переустановка операционной системы Android.
Алфавитно-цифровые клавиши
Данная группа кнопок является самой многочисленной на панели. На каждой из них начертаны изображения букв, цифр, знаки препинания, указания действий. Русифицированные клавиатуры содержат дополнительные значения латинских букв. Переключение раскладки с одного языка на другой осуществляется нажатием комбинации Alt+Shift. Ввод в текстовом редакторе заглавных букв осуществляется с помощью нажатия и удерживания клавиши Shift и необходимой буквы. Эту же кнопку используют для ввода текстовых знаков, к примеру набор верхнего знака скобок или кавычек.
Key Character Map файлы
Key Character Map (.kcm) файлы позволяют задать поведение для сочетания клавиш, а также нужны для добавления раскладок, отличных от English(US).
Сброс настроек на Android устройствах
Как поставить значок «номера», если его нет на встроенной клавиатуре
Если не повезло, проблема с отсутствием номера на клавиатуре андроид-устройства решается двумя способами — созданием специального шаблона с нужным символом или установкой софта, адаптированного под русскоязычные правила оформления.
Установка сторонней виртуальной клавиатуры из магазина Гугл, на которой есть знак «№»
Как поменять язык на клавиатуре в Андроид смартфоне
Главное достоинство данного способа — возможность персонализации. В Сети можно найти сотни вариантов оформления инструмента ввода, где будет встроен даже инженерный калькулятор. Однако устанавливать ПО со сторонних ресурсов крайне не рекомендуется, поэтому ниже приводится вариант с использованием Play Market.
Обратите внимание! Чтобы сменить раскладку через нелицензированный сайт, нужно скачать APK-файл на телефон, в настройках разрешить работу с ПО от сторонних ресурсов и запустить установку.
- Зайти в Play Market.
- В поле поиска ввести запрос «клавиатура» (лучше написать «keyboard», так будет предложено больше вариантов выбора).
- Ознакомиться с имеющимися вариантами и выбрать наиболее привлекательный.
- Установить, как любое другое андроид-приложение.
- Далее перейти в настройки самого смартфона.
- Найти раздел «Язык и ввод».
- В разделе «Клавиатуры и методы ввода» выбрать установленную версию по умолчанию.
Важно! Если система уведомила, что приложение было установлено, но в представленном разделе его нет, нужно перезагрузить смартфон. При наличии обновлений их также стоит установить.

При желании можно установить клавиатуру, как на iPhone
Копирование символа из Интернета и его добавление в шаблон
Если заводская клавиатура полностью удовлетворяет и привыкать к другой нет никакого желания, стоит рассмотреть вариант, как поставить знак «номер» на андроид самостоятельно.
- Зайти в Play Market.
- Вызвать дополнительное меню, нажав на кнопку с тремя черточками в левом верхнем углу.
- Перейти в раздел «Настройки».
- Следом открыть блок «Личные данные».
- Дальше открыть раздел «Язык и ввод».
- Тут найти пункт «Клавиатура и способы ввода»
- Следом тапнуть на «Экранная клавиатура» (в некоторых версиях «Виртуальная клавиатура»).
- Выбрать заводскую (в стандартных настройках она называется «Gboard»).
- Кликнуть на нужную раскладку (русскую или английскую), где впоследствии будет находиться символ.
- Далее перейти в раздел «Словарь».
- Затем открыть «Личный словарь».
- Нажать на «+».
- В первой строке ввести заранее скопированный из любого текста символ номера.
- Напротив слова «Shortcut» написать «_number».
Так как никаких кнопок подтверждения или сохранения системой не предусмотрено, остается только вернуться назад и проверить добавление символа в заданной раскладке.

Наглядно, как добавить символ в шаблон
Обратите внимание! Таким же образом можно добавлять целые предложения. Например, можно задать кнопку, которая будет вводить адрес электронной почты целиком, что будет удобно при авторизации или регистрации на различных ресурсах.
Дополнительные клавиатурные раскладки
Начиная с версии 4.1 в Android стало возможным устанавливать вместе с приложением дополнительные раскладки клавиатуры. После установки раскладки доступны в Settings -> Language & input -> Physical keyboard . Минус этого подхода в том, что раскладки неизменяемы, и нет возможности кастомизировать их “на лету”.
4. Изменяем приложение по умолчанию
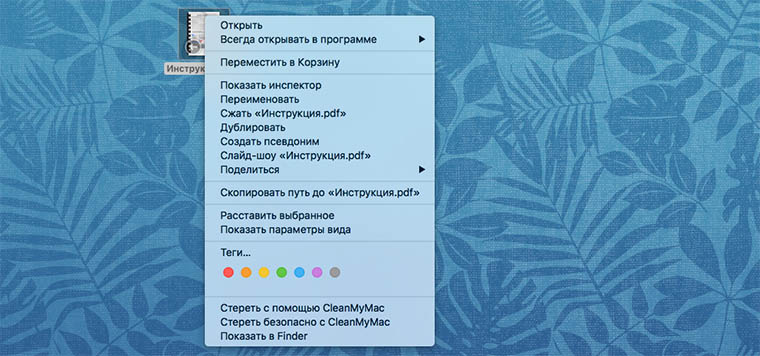
Вы знаете, что в OS X можно без проблем выбрать любое приложение для открытия определенного типа файлов. Для изменения этого параметра следует открыть свойства любого файла нужного типа и выбрать подходящую программу. Сделать это быстрее можно из контекстного меню.
Нажимаем Alt и опция «Открыть в программе» меняется на «Всегда открывать в программе».
Клавиши для перемещения
Отдельным блоком на панели выделены управляющие стрелки. Их применение позволяет передвигать курсор по пунктам меню. В эту же группу относя:
- Home. Осуществляет перемещение курсора в самое начало текстовой части;
- End. Она имеет противоположное предназначение, и при ее нажатии курсор оказывается в конце текстового файла;
- PageUp/PageDown переводит курсор вверх или низ написанного документа;
- Print Screen – запоминает снимок, выведенный на экране, и отсылает его в буфер обмена.

Выделенные подсветкой кнопки движения
Практика
Вот что я хочу получить для моей клавиатуры:
- Esc вместо CapsLock.
- Поменять Ctrl/Win/Alt на Win/Alt/Ctrl слева и Alt/PrintScreen/Ctrl на Ctrl/Alt/Ctrl справа.
- Поменять переключение приложений с Alt+Tab на Ctrl+Tab.
- Скриншот на Ctrl+Shift+3.
- Переключение языков по Win+Space.
- Поддержка английской и русской раскладок.
Alt коды самых востребованных символов
Какими-то символами пользуются реже, какими-то чаще. Сейчас мы приведем примеры самых часто используемых символов, которые желательно выучить наизусть. Остальные же вы всегда сможете подсмотреть в шпаргалке, если оставите эту статью в закладках или сделаете ее репост, чтобы она оставалась у вас на виду.
Альт коды символов, которые вам точно пригодятся:
| Название | Символ | Альт коды | Примечание |
| Градус Цельсия | ° | Alt + 0176 | |
| Диаметр | Ø | Alt + 0216 | Альт код диаметра доступен только на латинской раскладке клавиатуры |
| Тире | – — | Alt + 0150 Alt + 0151 | Их два. Работают на обеих раскладках. |
| Кавычки елочки | «» | Alt + 0171 Alt + 0187 | Если в вашем шрифте по умолчанию вот такие кавычки “” |
| Плюс/минус | ± | Alt + 0177 | |
| Галочка | √ ✓ ✔ | Alt + 251 Alt + 10003 Alt + 10004 | Несколько вариантов, которые можно назвать галочками. |
| Галочка в квадрате | ☑ | Alt + 9745 | На случай важных переговоров! |
| Стрелка вправо, влево, вверх, вниз | ←→↑↓ | Alt + 26 Alt + 27 Alt + 24 Alt + 25 | Альт код стрелки вправо бывает необходим, когда нужно показать следствие из чего-либо. |
| Знак ударения | ударе́ние | Alt + 769 | Ставим курсор после нужной буквы и набираем альт код ударения. Важно! Через поиск это слово больше не найдется, так как символы «е» и «е́» это совершенно разные символы. |
| Знак копирайта | © | Alt + 0169 | |
| Сердечко | ♥ | Alt + 3 | Есть еще альт код белого сердечка, но он у меня не работает почему-то, поэтому я его не даю вам. У нас только проверенная информация. |
| Бесконечность | ∞ | Alt + 8734 | |
| Неразрывный пробел | Пример: а, б, в, г, д, е | Alt + 0160 | Мы применили альт код неразрывного пробела между буквами. Несмотря на то, что «а» и «б» могли бы поместиться на первой строке, они приклеились к остальным буквам. |
| Параграф | § | Alt + 0167 |
Как включить непрерывный ввод
Эта инструкция подойдет только для клавиатуры Samsung, которая установлена по умолчанию. Если вы установили и используете другую клавиатуру, эта инструкция не подойдет.
Откройте любое приложение, в котором можно вызвать клавиатуру. В нашем примере это «Сообщения».

Нажмите значок шестеренки. Он может быть над клавиатурой.
Если такого значка нет, нажмите и подержите кнопку слева от пробела, затем выберите шестеренку.

Выберите пункт «Интеллектуальный набор» или «Управление провед. по клавиатуре». Если таких пунктов нет, выберите пункт «Дополнительно» или «Дополнительные функции», а затем «Управление провед. по клавиатуре» или «Интеллектуальный набор».

Активируйте «Непрерывный ввод» или «Безотрывный набор».

Готово. Выйдите из меню и проверьте работу функции.

Как включить символы рядом с буквами в Gboard клавиатуре.
Заходим в любое приложение где нам понадобится ввод с клавиатуры, это может быть смс или браузер. Слева от пробела есть символ, у разных версий он может по-разному выглядеть, нажмите на него и держите, появится шестеренка, не отпуская пальца от экрана наведите на неё.
Высветится всплывающее окно в котором будет два пункта: «Языки» и «Настройки клавиатуры Gboard», выбираем второй пункт. Попадаем в меню, в котором нужно снова выбрать пункт «Настройки».
Далее в самом низу находим пункт «Долгое нажатие: символы», активируем его.
Теперь клавиатура будет отображаться с символами над буквами, что в значительной мере упрощает написание знаков препинания и прочих символов.
Также многие люди интересуются как поставить значок диаметра на андроид. Скажу честно, рабочего метода как его печатать на клавиатуре не нашел, но я нашел этот знак и его можно просто скопировать и вставить в нужное вас место. Вот они: Ø и ø.
- Где найти номер на клавиатуре телефона
- Что дает категория ве

Дорожные знаки дополнительной информации картинки с…

От чего пошло название
Русская раскладка
В клавиатуре Google для Android можно включить раскладку, которая характерна типичным клавиатурам для компьютеров, но работает она только на английском. Не расстраивайтесь — ее можно использовать как альтернативную английскую, что определенно удобно, ведь у такой раскладки есть строка с цифрами и дополнительные символы. Чтобы включить ПК-раскладку в клавиатуре Google, переходим в ее настройки → Вид и раскладки → Персонализированные стили. Там добавляем новый стиль, где в разделе «Раскладка» выбираем PC, а язык любой необходимый вам.
После добавления стиля приложение сразу же предложит его активировать в настройках. Находим ее в списке и активируем. После этого на новую раскладку можно переключиться кнопкой с глобусом на клавиатуре.
6. Просматриваем данные о Wi-Fi сети
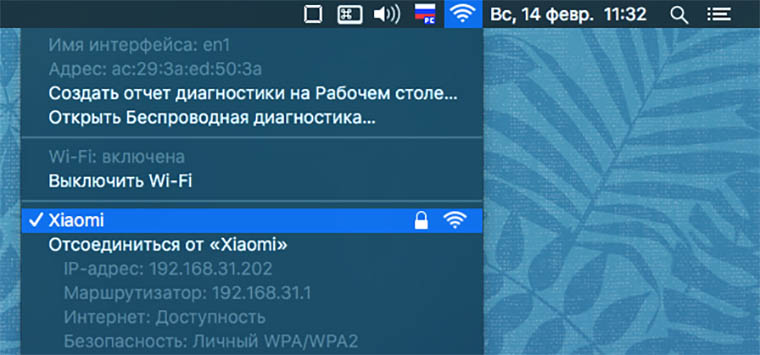
Продолжаем двигаться по строке меню и пробуем нажимать на индикатор беспроводного подключения. Обычное нажатие выводит список доступных сетей, а нажатие в паре с Alt отобразит все параметры текущего соединения.
Еще немного скрытых фишек
Мы надеемся, что эти маленькие «хитрости» и скрытые возможности помогут вам быстрее набирать текст на клавиатуре Google.
Функциональные комбинации для клавиши alt
Одна из самых используемых кнопок в сочетание с другими, которая расширяет функционал действий на клавиатуре. Использование клавиши Alt с другими дают следующие действия:
- F4. Применяется для закрытия текущих окон;
- PRTSC SYSRQ. Служит для выполнения скриншота в текущем окне;
- BACK SPACE. Основное предназначение состоит в отмене предыдущих действий;
- TAB. Она служит для переключения с одного раскрытого окна на другое. То же самое относится к запущенным программам;
- SHIFT. С помощью нее изменяют язык.
Кастомизация файла раскладки
Файл раскладки app/src/main/res/raw/keyboard_layout_en_us.kcm состоит из одной строки, задающей тип раскладки:
Про этот тип ничего не сказано в документации, но опытным путём выяснено, что раскладка с таким типом по-умолчанию берёт значения из Generic.kcm. Т.е. мы уже получили английскую раскладку и всё что остаётся — это добавить наши правила.
Но сперва небольшое отступление про Key Layout файлы. Раскладки задаётся как kcm-файл, но для того чтобы поменять местами, например, Ctrl и Alt необходим kl-файл. Тут на помощь приходит ещё одна незадокументированная фича: с помощью команды map можно добавлять правила из kl-файла в kcm-файл.
Файл keyboard_layout_en_us.kcm с моими правилами:
К сожалению, у меня не получилось задать переключение языков по Win+Space — такое правило просто не срабатывало.
Заполняем пробелы – расширяем горизонты!
В Android есть встроенная клавиатура, которую еще называют виртуальной или экранной.
Первый вопрос, который возникает у человека, ранее не имевшего дела с сенсорным экраном смартфона или планшета с Андроидом: где искать клавиатуру? Фокус в том, что ее не надо искать: клавиатура автоматически появляется сама, когда Вам требуется что-то ввести с ее помощью.
Второй вопрос новичка, которым на Андроиде я и сама была: а как освоить набор текста на Андроиде?
Освоить виртуальную клавиатуру Андроида легко, если практиковаться в написании сообщений родным, друзьям, в социальных сетях и т.д. Сначала немного помучаешься, но потом все получится, если только это не бросать.
Я рассматриваю обычную клавиатуру Samsung, которая является родной для смартфона Андроид.
7. Включаем режим «не беспокоить»
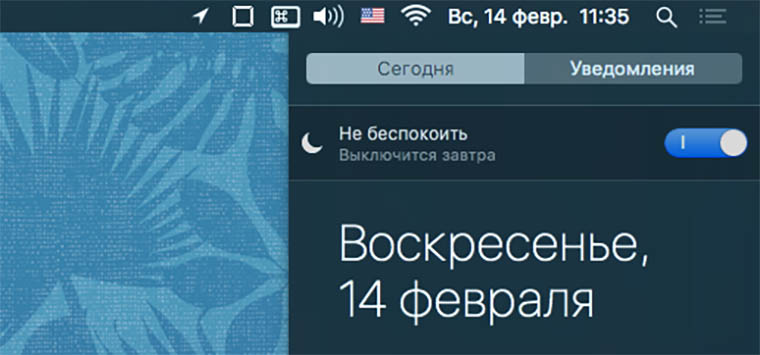
Довольно полезная функция, позволяющая оградить себя от уведомлений на определенное время вызывается следующим образом:
- открываем Центр уведомлений;
- сдвигаем его вниз для отображения переключателя;
- активируем режим.
Гораздо проще нажать на иконку Центра уведомлений в строке меню с зажатой клавишей Alt.
Добавляем раскладку с другим языком
Для добавления раскладки другого языка, отличного от English(US), нужно сперва составить kcm-файл с раскладкой этого языка, затем добавить к нему наши правила. Взять готовый файл для своего языка можно отсюда. Берём keyboard_layout_russian.kcm, кладём в app/src/main/res/raw/ и, соответственно, добавляем ещё одну раскладку в app/src/main/res/xml/keyboard_layouts.xml :
Не забываем добавить keyboard_layout_ru_label в app/src/main/res/values/strings.xml .
Теперь можно добавить наши правила, как в примере с английской раскладкой, но с небольшим изменением. В русской раскладке уже есть правило для ‘3’, поэтому нужно лишь изменить его, а не добавлять новое:
Состояние проекта после этой кастомизации можно посмотреть в ветке Vendor_17ef_Product_6048.
Графическое обозначение общеевропейской валюты (€)
Знак евро – это графическая форма отображения европейской валюты. Графический символ был обнародован 12 декабря 1996 года под оригинальным названием «euro sign». Его начертание обычно зависит от особенностей конкретного используемого на ПК (мобильном устройстве) шрифта, и может варьироваться в различных деталях. Стандарт же обозначается привычным нам символом «€».
Евро является комбинацией греческого «Эпсилон» (показатель значимости европейской цивилизации) буквы «Е» (Европа), и двух параллельных линий, означающих стабильность валюты евро.

Скульптура Евро во Франкфурте
Для набора символа € существуют несколько основных способов, зависящих от того, какую раскладку вы используете. Давайте рассмотрим их пристальнее.
8. Открываем информацию о системе
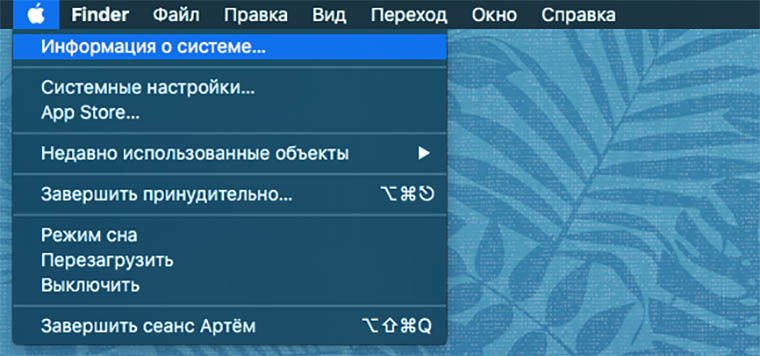
Чтобы получить данные о «железе» компьютера минуя стандартное окно «Об этом Mac», нажимаем на значок Apple с зажатой клавишей Alt. Стандартный пункт меню при этом изменится на «Информация о системе…».
Установка
Собираем и устанавливаем наше приложение. Проще всего это сделать с помощью Android Studio следуя официальной документации.
Если всё сделано правильно, то в Settings -> Language & input -> Physical keyboard появятся наши раскладки, а в списке приложений — Custom Keyboard Layout .
Заключение
Кастомизация внешней клавиатуры без root возможна. Не все хотелки при этом достижимы: переключение языков по Win+Space так и не заработало, но это может быть проблемой прошивки.
Делаем удобное еще удобнее
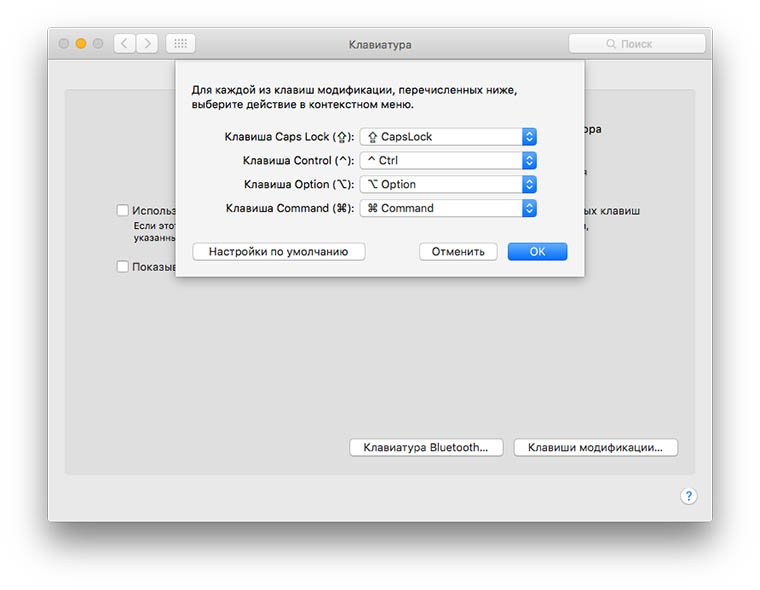
Если полезность клавиши Alt теперь не вызывает сомнения, а пальцы не привыкли нажимать её вслепую, то можно легко изменить назначение кнопок в системе. Для этого переходим в Настройки-Клавиатура-Клавиши модификации.
В этом меню можно назначить действие кнопки Alt на другую системную клавишу или, например, поменять местами Alt и Control.
Через пару дней привыкания к новым шорткатам вы увидите, как много времени может сэкономить клавиша Alt.
 В закладки
В закладки
- Твитнуть
- Поделиться
- Рассказать
ли со статьей или есть что добавить?