Outlook 2016/2013 постоянно запускается в автономном режиме
Пользователи одного из клиентов стали жаловаться, что Outlook при загрузке всегда запускается в автономном режиме. Естественно, письма при этом не отправляются и не получаются, а в трее на иконке Outlook нарисован красный крест с надписью: «Приложение Microsoft Outlook находится в автономном режиме».

Чтобы отключить автономный режим, пользователю каждый раз приходится отключать его в Outlook на вкладке Отправка и получение -> Автономная работа. Но при следующем запуске Outlook снова переключается в автономный режим. Приходится опять отключать его в настройках. Понятно, что постоянное переключение из Offline в Online ужасно раздражает пользователей.

Если кнопка Автономная работа отсутствует, значит в Outlook отключен режим кэширования Exchange.
Проблема проявляется только у некоторых пользователей с Outlook 2016 и 2013. Ящики пользователей находятся на сервере Exchange, и каких-то проблем с его доступностью, или ошибок в журналах Exchange нет.
Outlook может автоматически переходить в офлайн режим при обрыве связи с сетью / сервером Exchange (после 10 неуспешных попыток подключиться к серверу). Поэтому в первую очередь проверили работу сети (коммутаторы, маршрутизаторы, правила на межсетевых экранах) – везде все работало нормально.
Что еще мы проверяли при диагностике этой проблемы:
- Доступность ящика через веб-интерфейса OWA: ящик доступен;
- В Exchnage 2010 нужно проверить доступность CAS сервера от пользователя по порту TCP/135 (RPC-локатор). Можно выполнить с помощью командлета Test-NetConnection: tnc msg-cas –port 135 – порт доступен. В Exchange 2013/2016 в качестве основного протокола подключения клиентов Outlook к CAS является HTTPS (MAPI over HTTP), поэтому достаточно проверить доступность порта 443.
- Запускали Outlook в безопасном режиме (команда outlook.exe /safe) и отключали все надстройки: проблема сохранялась;
- Пытались удалять, профиль Outlook и пересоздавать его заново. Выполняли переустановку и Repair Outlook – все это не помогало.
Решение проблемы оказалось неожиданным: у всех пользователей, у которых Outlook запускался в офлайн режиме был установлен мессенджер Skype for Business(Lync). Оказалось, что, если на компьютере одновременно запущены Lync и Outlook, то когда вы изменяете настройки Автономного режима, они не сохраняются после закрытия Outlook (Lync каким-то образом блокирует сохранение настройки автономной работы, видимо потому что также держит постоянное подключение с Exchange).
Таким образом, чтобы отключить запуск Outlook в автономном режиме, достаточно закрыть Lync / Skype4B (убедитесь, что в диспетчере задач не осталось его процессов) и отключить автономную работу в Outlook. После этого Lync можно включать.
При следующем запуске Outlook будет запускаться в обычном online режиме.
Использование параметров автономного режима в Outlook в Интернете

Вы по-прежнему можете использовать свою учетную запись Outlook в Интернете в автономном режиме в Outlook для Windows или Mac, мобильном приложении Outlook или других почтовых приложениях, которые поддерживают автономное использование на личном компьютере или мобильном устройстве.
Как исправить проблему с автономной работой Outlook?
В приложениях Microsoft Office, таких как Outlook, есть множество кнопок на ленте. Хотя это может помочь вам быстро получить доступ к параметрам, иногда неправильный щелчок по маленькому значку может свести вас с ума. Если вас поразило работающее автономное сообщение в Outlook, вот несколько решений для устранения проблемы.
Связанный: Как исправить медленный Outlook и ускорить рассылку писем?
Как настроить автоответ, функцию автоматического ответа в Outlook
Инструмент для работы с почтой Microsoft Office Outlook обладает рядом полезных функций, помимо стандартной работы с почтой (вроде сортировки и чтения). Среди этих функций Outlook выделяется «Автоответ», который можно использовать, чтобы отправитель понимал, что его сообщение дошло, даже если пользователь не имеет возможности ответить, или находится в отпуске. Многие сервисные центры и службы поддержки активно пользуются этой возможностью.
Настройка автономного режима в Internet Explorer
В современном обществе трудно представить человека, который не знал бы, что такое интернет, браузер, ссылка и подобные термины. Некоторые пользователи хорошо ориентируются в программном обеспечении и настройке компьютера как таковой, однако, есть и те, кому иногда может пригодиться помощь в решении различных вопросов. Хорошо известно, что для доступа во всемирную паутину, на электронной вычислительной машине должен быть установлен браузер — программа, специально созданная отображать интернет-страницы. Состоянием на сегодняшний день подобных браузеров развелось очень много, однако, всем хорошо известен Internet Explorer, стандартная программа, интегрированная в пакет Windows.

Пропало подключение? Не беда — в этой статье мы расскажем, как работать в интернете автономно.
Как мы уже выяснили, для доступа к сети на компьютере должен быть установлен браузер, и, конечно же, он обязан быть подключённым и настроенным для работы во всемирной паутине. Однако, даже в случае отключения интернета вы все ещё можете просматривать страницы. Как же это сделать?
Настройка автоматического ответа в автономном режиме в Outlook для Mac с помощью Exchange
Чтобы ваш аккаунт Exchange автоматически отвечал на новые сообщения (даже если Outlook для Mac не работает):
- Выбрать Инструменты | Вне офиса… из меню Outlook для Mac.
- Удостовериться Отправить сообщения из офиса .
- Введите нужное сообщение в Ответьте на сообщения с помощью:
- Включите, когда — или если — люди, отправляющие вам письма в ваше отсутствие, могут ожидать личного ответа. Это может быть через некоторое время после того, как вы вернетесь.
- Удостовериться Я вне офиса между .
- Введите дату и время, когда вы оставите по электронной почте Дата начала: .
- Введите дату и время, когда вы вернетесь Дата окончания: .
- Удостовериться Отправить ответы за пределами моей компании: проверено.
- Выбрать Только адресная книга или же Любой, кто находится за пределами моей компании .
- Введите желаемое сообщение для ответа вне офиса для отправителей вне вашей организации в соответствии с Ответ один раз каждому отправителю за пределами моей компании: .
- Например, вы можете оставить контактные данные в этом сообщении для мира.
Проверить подключение
Первое, что нужно сделать, это проверить статус подключения MS Outlook и почтового сервера. Ваши сообщения электронной почты будут оставаться в папке исходящих, пока сервер отключен. Быстрый способ проверить статус подключения и исправить его описан ниже:
Шаг 1: В нижней части окна Microsoft Outlook установите флажок «Подключено к Microsoft Exchange» или «Подключено». Если под окном отображается одно из двух, то ошибка не связана с сервером.

Шаг 2: Если в нижней части окна Microsoft Outlook отображается статус «Работа в автономном режиме», вам следует перейти на вкладку «Отправка и получение». Щелкните Работать в автономном режиме, чтобы отключить это.

Шаг 3: Если статус показывает «Отключено», это означает, что соединение с Интернетом нарушено. Убедитесь, что ваше устройство подключено к Интернету, или попробуйте переключиться на новую сеть.

Outlook отпуск
Как правило, ставим автоответ в аутлуке в последний рабочий день, даже в последний час. Времени мало, поэтому буду краток.
Эта операция в целом состоит из двух частей:
- Создание текста автоответа:
- Нажимаем «Создать сообщение»

- Набираете текст автоответа (примерный текст представлю на картинке)

- Нажимаете «Файл» → «Сохранить как» Тип файла выбираете «Шаблон Outlook». Важно лишь то, чтобы расширение файла который Вы создадите будет «.oft»


- Настройка автоответа по созданному шаблону:
- Во вкладке «Главная» нажимаете на «Правила» → «Создать правило»
- В выпадающем меню выбираете условия отправки автоответа. ВНИМАНИЕ: если Вы хотите чтобы автоответы приходили всем, то все галочки необходимо убрать.

Далее нажимаете «Дополнительно»
- Выбираете условия «1 Шага». Также, как и в пункте 5, если хотите, чтобы автоответы приходили всем в ответ, то галочки не устанавливаем. Нажимаем «Далее». Читаем оповещение о том, что автоответы будут приходить всем, соглашаемся, нажимая «Ок»

- Далее устанавливаем галочку напротив «Ответить, используя «Указанный шаблон». Внизу, в поле «Шаг 2» нажимаем на «Указать шаблон»

- Нажимаете на «Обзор» и ищите папку, в которую ранее сохранили созданный шаблон с текстом автоответа. При этом шаблон автоответа автоматически появится в поле файлов. Выбираете его и нажимаете «Открыть».

- При наличии исключений ставите соответствующие галочки. Опять же, если хотите, чтобы письма отправлялись всем в ответ, просто нажимаем «Далее»

- В последнем пункте проследите, чтобы была поставлена галочка напротив «Включить правило» и нажмите «Готово».

Нет кнопки режима автономной работы Outlook на панели инструментов
Если вдруг на панели инструментов в разделе «Отправка и получение» нет кнопки «Автономная работа», то следует сделать следующее:
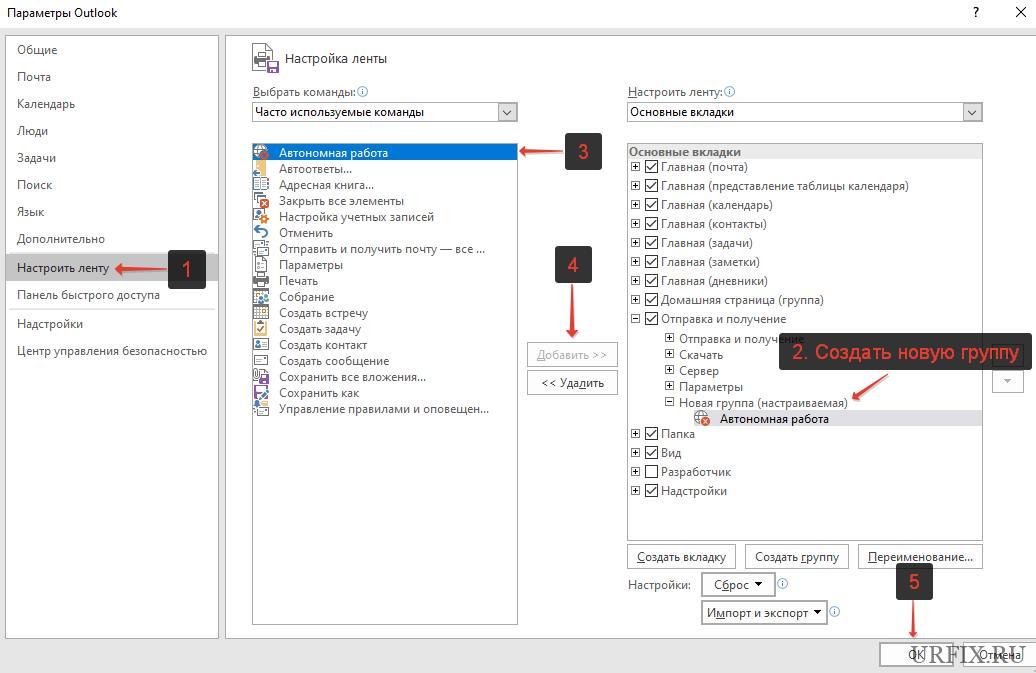
- Нажать «Файл» в меню;
- Выбрать пункт «Параметры»;
- Перейти в раздел «Настроить ленту»;
- В правой колонке в любой удобной вкладке создать новую группу;
- Выделить пункт «Автономная работа» в первой колонке, выделить новосозданную группу во второй колонке и нажать кнопку «Добавить», как это показано на скриншоте ниже.
Откройте и повторно отправьте электронное письмо
Обычно, когда электронное письмо в процессе отправки открывается и закрывается, находясь в папке «Исходящие», это изменяет статус сообщения и предотвращает его выход из папки «Исходящие». В такой ситуации такие свойства, как Кому и Тема меняются с курсива на обычный шрифт. В меню «Отправленные», в котором обычно должна отображаться дата письма, изменяется значение «Нет». Вот как это исправить:
Шаг 1: Нажмите «Исходящие», чтобы открыть папку «Исходящие».

Шаг 2: Дважды щелкните сообщение электронной почты, которое нужно отправить. Откроется электронное сообщение.


А как насчет процесса дезактивации?
Чтобы деактивировать ваши ответы об отсутствии на работе, вы должны выполнить простую процедуру. Сначала вы должны нажать на вкладку «Файл», затем вкладку «Информация», а затем кнопку «Автоматические ответы».

Вам будет дано два варианта для галочки:
- Не отправлять автоматические ответы
- Отправить автоматические ответы
Выберите первый вариант, и функция автоматического ответа отключится. Вы должны сделать это как для внутренних, так и для внешних ответов.
- Перейти в пункт меню «Сервис», далее — «Заместитель».

Как отключить функцию автоответа в Outlook?
Если в процессе включения функции, в настройках, вы не задавали промежуток времени для действия функции, то она будет работать до тех пор, пока вы её не отключите. Алгоритм отключения аналогичен для всех версий почтового клиента. Выполните шаг №1 в инструкции по активации и выберите пункт «Я нахожусь на работе» (в Outlook 2003), «Не отправлять автоответы об отсутствии” ( в Outlook 2007), «Не отправлять автоматические ответы” (в Outlook 2010, 2013, 2016).
Перевести Outlook в автономный режим
Это еще один очень эффективный и быстрый способ решения этой проблемы. Мы покажем, как это сделать, в следующих шагах:
Шаг 1: На ленте Outlook щелкните вкладку Отправка и получение.

Шаг 2: Нажмите «Работа в автономном режиме», чтобы перевести Outlook в автономный режим. Это предотвращает попытки Outlook отправлять электронные письма.

Шаг 3: Щелкните папку «Исходящие», чтобы открыть ее.

Шаг 4: Перетащите письмо из папки «Исходящие» в раздел «Черновики» с помощью курсора.

Шаг 5: Вернитесь на вкладку «Отправить / получить». Щелкните поле «Автономная работа», чтобы отменить его выбор. Это перезапустит ваше соединение.

Шаг 6: Вернитесь к черновикам, откройте письмо и выберите Отправить.

Кнопка «Автономная работа» в Outlook неактивна
Если кнопка «Автономная работа» в Outlook неактивна, то значит, что в почтовом клиенте отключен режим кеширования Exchange. С инструкцией по его включению можно ознакомиться в статье.
Настройка автоматических ответов
Выберите пункты Файл > Автоответы.

Примечание. Для Outlook 2007 на вкладке Сервис выберите пункт Заместитель.
В диалоговом окне Автоответы выберите команду Отправлять автоответы.
Кроме того, можно указать диапазон дат для автоматических ответов. Начиная с указанной даты их отправка прекратится. В обратном случае автоматические ответы нужно будет отключить вручную.
Примечание: Если вы не видите кнопку Автоответы, настройте отправку сообщений об отсутствии на рабочем месте с помощью правил и оповещений.
На вкладке В пределах организации введите текст ответа, который будет отправляться сотрудникам организации, если вас нет на рабочем месте.

Примечание: При отправке автоматических ответов любым отправителям за пределами организации автоматические ответы будут отправляться для всей почты, включая информационные бюллетени, рекламу и спам. Если вы хотите отправлять автоматические ответы пользователям за пределами вашей организации, рекомендуем выбрать параметр Только моим контактам.
Чтобы сохранить параметры, нажмите кнопку ОК.
Отключение автоматических оповещений об отсутствии на работе
Если приложение Outlook настроено для отправки автоматических ответов, сообщение об этом отображается под лентой. Чтобы отключить автоматические оповещения об отсутствии на работе, выберите команду Отключить. Чтобы изменить даты для автоматических ответов и сообщений, воспользуйтесь инструкциями выше для изменения параметров.
Примечание. В Outlook 2007 для отключения автоматических ответов об отсутствии на рабочем месте откройте вкладку Сервис, выберите пункт Заместитель и снимите флажок Отправлять автоответ об отсутствии.

Microsoft Outlook зависает при загрузке профиля
Обычно подобное происходит в случае возникновения конфликта графического оборудования с настройками программы. Если вы имеете несколько видеокарт, давно не обновляли драйвера или в настройках Outlook не установлено отключение аппаратного ускорения, вы можете пострадать от этой проблемы. Исправить её можно двумя способами.

Программа зависла при загрузке профиля
Можно решить эту проблему через реестр системы. Но помните, что вы вносите любые изменения в реестр на свой страх и риск. Неверное изменение может повлечь за собой неполадки в работе компьютера. Если вы уверены в собственных знаниях, сделайте следующее:
- Полностью закройте Microsoft Office.
- Откройте редактор реестра. Для этого введите в окне «Выполнить» (Win+R) команду regedit.

Введите команду regedit в окне «Выполнить» и нажмите OK
Более удобным для пользователя решением будет обновление драйверов видеокарты. Вы можете сделать это с помощью программы от производителя видеокарты (например, Nvidia Experience) или же самостоятельно скачать драйвер с сайта производителя.
Отключение автономной работы Outlook
Если после отключения автономной работы Outlook с помощью кнопки в разделе «Отправка и получение» клиент по-прежнему запускается в офлайн режиме, то чтобы исправить это необходимо:
Не удаётся открыть банк сообщений Outlook
Эта ошибка возникает из-за установки на один компьютер как самой программы Microsoft Outlook, так и Microsoft Exchange Server. Происходит она из-за того, что в состав программы Microsoft Exchange входит Exchange System Manager. Его наличие на компьютере одновременно с Microsoft Outlook вызывает конфликт подсистемы MAPI. Единственным решением этой проблемы является удаление одной из двух конфликтующих программ.
Это решение предлагает компания Microsoft, так как иных способов настроить совместную работу этих двух серверов без появления различных ошибок не существует.
Перезапустите Outlook в безопасном режиме
Сообщения Outlook могут застрять в папке «Исходящие», если установленная надстройка помечает электронное письмо как просмотренное. Запуск Outlook в безопасном режиме отключает влияние таких надстроек в Outlook. Выполните следующие действия, чтобы перезапустить Outlook в безопасном режиме:
Шаг 1: Удерживая нажатой кнопку CTRL на клавиатуре, дважды щелкните ярлык Outlook.
Шаг 2: Удерживайте эту кнопку нажатой, пока не появится диалоговое окно с вопросом, хотите ли вы запустить Outlook в безопасном режиме.


Как отключить автоответ
Тут всё ещё проще, чем при настройке включения. В версиях 2010–2016 при очередном заходе в Outlook при включённых автоответах вы увидите соответствующее предупреждение («Для данной учётной записи выполняется отправка автоответов»). Нажмите на кнопку «Отключить», и все праметры будут отключены.
В 2007 и 2003 версиях нужно будет перейти в меню «Сервис», в пункт «Заместитель» и выбрать подпункт «Я нахожусь на работе».

Зайдите в сервис «Заместитель» и отключите автоответ
Почтовый клиент Outlook значительно упрощает работу с электронной почтой. Без сомнения, автоответчик во время отпуска для человека, чья работа постоянно связана с перепиской, — незаменимая вещь. Остаётся только правильно настроить параметры вашего личного «заместителя» и со спокойной совестью заняться своими делами или же просто отдохнуть!
Отправка больших вложений через Outlook 365
Электронные письма также могут застревать в папке «Исходящие» Microsoft Outlook, если они содержат большие вложения. Microsoft Outlook имеет ограничения на размер вложений, которые вы можете отправить по почте. Однако есть обходные пути для отправки больших вложений через Outlook 365.
Сертификат безопасности не может быть проверен
Если при запуске Microsoft Outlook вы получили ошибку с текстом о невозможности проверки сертификата безопасности, вы всё ещё можете продолжать использовать программу для доступа к почтовому сервису. Но эта ошибка будет появляться каждый раз при запуске, поэтому лучше от неё избавиться.

Вы можете нажать «Да» в предупреждении о проблеме, и программа продолжит работу
Нажмите кнопку «Показать сертификат». Далее есть два варианта:
-
если данные сертификата введены правильно, стоит сравнить имя в сертификате и имя, которое вы вводили при подключении к серверу. Они должны быть полностью идентичны;

Проверьте имя и срок действия в сертификате
ли со статьей или есть что добавить?