Исправляем ошибку CRC жесткого диска

Ошибка в данных (CRC) возникает не только со встроенным жестким диском, но и с другими накопителями: USB flash, внешний HDD. Обычно это происходит в следующих случаях: при загрузке файлов через torrent, установке игр и программ, копировании и записи файлов.
Ошибка в данных CRC, что за ошибка и как исправить

Ошибка в данных CRC может возникнуть в самых разных случаях: при инициализации жесткого диска или работе с внешним жестким диском, картой памяти или флешкой, попытках произвести действия с накопителем в DISKPART, часто — при установке программ и игр, скачанных с торрента.
Текст ошибки также может быть разным: от простого сообщения диспетчера виртуальных дисков об ошибке в данных при инициализации диска, сообщений «DISKPART обнаружила ошибку: Ошибка в данных (CRC)» или «Расположение недоступно. Нет доступа к диску, ошибка данных (CRC)» при действиях с HDD, картой памяти или USB накопителем, до окон вида «CRC error» или «Ошибка копирования файла» с указанием на файлы устанавливаемого ПО. В этой инструкции подробно о причинах такой ошибки, что она означает и о возможных методах её исправить.
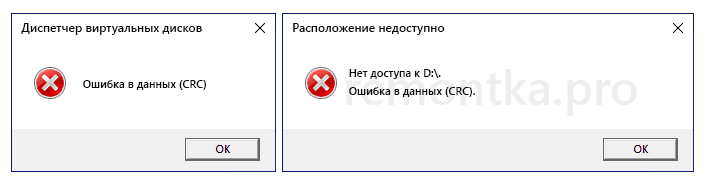
Ошибки инициализации жёсткого диска

Инициализацию в идеале нужно проводить раз в жизни накопителя — когда пользователь его приобрёл и установил в свой компьютер, но, увы, не всегда такое возможно. В материале, изложенном далее, мы рассмотрим, почему не инициализируется жёсткий диск и что с этим делать.
Как удалить разделы и полностью очистить флешку в Windows 10, ошибки diskpart



Прежде чем начать описывать, что делать в ситуации, когда появляется ошибка в данных CRC, следует пояснить, что такое «CRC».
Как известно, CRC (Cycle Redundancy Check – в переводе «циклическая избыточная проверка») являет собой алгоритм создания и проверки «контрольной суммы файла». Последняя используется в слежении за целостностью передаваемых данных с целью профилактики их повреждения или потери.
Данный алгоритм на основе циклического кода вычисляет контрольную сумму файла и добавляет её к телу самого файла. При загрузке (копировании) данного файла система, обладая алгоритмом вычисления контрольной суммы, проверяет правильность полученных данных, и при возникновении нестыковок выдаёт сообщение об ошибке CRC (data error — cycle redundancy check ).
Алгоритм CRC был изобретён в далёком 1961 году, пережил несколько качественных улучшений, и ныне является универсальным средством для проверки целостности получаемых данных.

Что такое ошибка CRC и причины ошибки
CRC (Cyclic Redundancy Check) или Циклический избыточный код представляет собой метод обнаружения ошибок при передаче данных с помощью контрольных сумм, используемый при обмене блоками данных с накопителями, а также в сетях, предназначенный для обнаружения изменений в передаваемых данных.
В случае с жесткими дисками и SSD, SD-картами и флешками, при обмене данными CRC используется для проверки их целостности после передачи: один и тот же алгоритм применяется к передаваемому и полученному блокам данных и в случае различного результата делается вывод об ошибках CRC.
Наиболее распространенные причины рассматриваемой проблемы:
- Ошибка CRC для HDD и SSD, карт памяти, USB-накопителей при инициализации, форматировании, обмене данными, изменении свойств дисков:
- Проблемы с подключением накопителя — особенно распространено для SATA-жестких дисков, внешних HDD
- Повреждения файловой системы диска
- Аппаратные неисправности накопителя, контроллера
- Антивирусное ПО и другие программы, имеющие возможность менять данные в оперативной памяти
- Проблемы с оперативной памятью, в некоторых случаях — нестабильная работа RAM или CPU в разгоне.
- Иногда — аппаратные неисправности электронных компонентов самого компьютера или ноутбука, отсутствие заземления и статика на USB разъемах (при работе с внешними накопителями), недостаток питания для работы внешнего HDD.
- Нарушение целостности данных при скачивании установщика
- Аппаратные неисправности или ошибки файловой системе на диске, с которого запускается установщик
- Ошибки при архивации установщика (установщики игр и программ — это, по сути, архивы).
- Антивирусное ПО, особенно распространено для не самых лицензионных программ: при их установке антивирус может применять действия к подозрительным данным в памяти, что может выливаться в ошибку CRC.
- Ошибки оперативной памяти, разгон RAM и CPU.
И отдельно про оптические диски DVD, CD, Blu-ray — ошибка в данных CRC для них может говорить о физическом повреждении записи (в том числе и самопроизвольном по истечении некоторого времени после записи), о загрязненной поверхности диска, иногда — проблемах с работой привода для чтения дисков.
Способ 2: Восстановление флешки
Также проблема возникает из-за неполадок с NAND-чипом памяти – например, на нём начали появляться сбойные секторы. Производители предусмотрели такую вероятность, поэтому предоставили пользователям специальные утилиты восстановления. Инструкция по использованию подобного ПО, а также другие варианты «оживления» программно неисправных флешек вы можете найти в статьях по ссылкам далее.
Почему при копировании файлов возникает ошибка CRC?

Достаточно часто в процессе работы с современными жесткими дисками у современных пользователей возникает следующее сообщение: «Жесткий диск не инициализируется, ошибка данных CRC». При этом далеко не все знают, что это за ошибка, из-за чего она появляется и что нужно делать при ее обнаружении.
Что такое CRC?
CRCпредставляет собой служебную информацию о тех или иных файлов, которая появляется на винчестере вместе с любым файлом и содержит в себе все данные, которые требуются для восстановления его в дальнейшем и определения корректности считывания. После того. как возникает такая ошибка, вы можете понять, что какой-то конкретный файл был поврежден, вследствие чего считать его с диска уже не получится.
Как решить такую проблему?
Если появляется сообщение об ошибке CRCили же «Жесткий диск не инициализируется, ошибка ввода/вывода», то в таком случае вам необходимо будет определиться с причиной проблемы. Если вы пытались воспроизвести какие-либо данные с диска, то в таком случаев вполне вероятно, что причина кроется именно в диске, а не в каких-либо файлах. Всевозможные царапины или же загрязнения на нем могут помешать нормальному считыванию. Именно по этой причине вам следует попробовать достать диск из привода и устранить всевозможные загрязнения.
Особенности возникновения ошибки
Что же до причин возникновения данной дисфункции, то конкретные причины ошибки CRC могут быть следующими:
- Потеря или повреждение какого-либо из пакетов сетевых данных при их передаче;
- Потеря или повреждение данных на жёстком диске (к примеру, из-за плохих секторов);
- Физическое повреждение оптического диска с информацией (CD, DVD и др.);
- Нарушение целостности системного реестра;
- Случайный сбой при инсталляции программы;
- Неверная конфигурация файлов и так далее.
Для отображения кода CRC существует такая программа как HashTab, которая, после своей установки, в свойствах самого файла (кликаем правой клавишей мыши на файле, затем выбираем «Свойства) отображает значения контрольных сумм данного файла.

Не отображается буква диска
Одним из способов решения является проверка дисковых накопителей на ошибки файловой системы утилитой Chkdsk. Для тестирования требуется буква накопителя, но что делать, если она не отображается в Проводнике. Есть несколько решений.
Подключите неопределяемый жесткий диск к другому компьютеру в качестве второго.
Нажмите сочетание клавиш Win+E и посмотрите, отображается ли диск в Проводнике.
Если нет, нажмите Win+R для вызова окна Выполнить. Введите команду devmgmt.msc и подтвердите запуск на Enter.

Разверните вкладку «Дисковые устройства», проверьте, есть ли в списке проблемный диск. При его отсутствии, щелкните правой кнопкой мыши и выберите в меню пункт «Обновить конфигурацию оборудования».

Если в Диспетчере устройств появился желтый треугольник с восклицательным знаком, это означает, что проблема с драйверами. Кликните правой кнопкой мыши по неизвестному устройству и выберите Обновить драйвер, затем автоматический поиск.

Если это не решает проблему, кликните правой кнопкой мыши и выберите Удалить и перезагрузите компьютер или проверьте наличие обновленной версии драйвера на официальном сайте и обновите его вручную.
Теперь нажмите Win+R, наберите diskmgmt.msc. Должен отобразится диск со статусом «Не распределен», помеченный черным. Кликните правой кнопкой мыши и выберите «Инициализировать диск».
Откройте поиск Windows, наберите «командная строка» и на найденной позиции в результатах поиска кликните правой кнопкой мыши и выберите «Запуск от имени администратора».
Введите diskpart, подтвердите выполнение на Enter.
Затем наберите automount enable и подтвердите на Enter.

После перезагрузки системы буква должна появится.
Скачивание с интернета
Если вы скачиваете какую-либо информацию с интернета, то при обращении к полученным данным может также возникнуть ошибка crc. Это, как и в предыдущем случае, означает, что файл битый. Тот, кто выложил файл в сеть, сделал это не полностью. Возможно, закачка прервалась не по его вине, однако данные в сети не являются полными. Решением этой проблемы является поиск необходимых вам данных в другом месте. Удалите уже скачанный файл и начинайте загрузку. Если вы используете торрент, то удалите торрент-файл из закачки вместе с битой загруженной информацией.
Способ 3: Низкоуровневое форматирование
Для некоторых накопителей помогает процедура низкоуровневого форматирования, при котором затирается содержимое не только головного раздела, но и всех секторов памяти флешки, что гарантирует удаление проблемных данных. На нашем сайте уже есть материал-руководство по проведению этой операции, поэтому рекомендуем им воспользоваться.

Дополнительные винчестеры
Что делать, если не удалось инициализировать жесткие диски, содержащие альтернативные операционные системы или иную информацию? В начале проверьте, назначены ли им какие-либо буквы. Для этого надо нажать правую клавишу мыши на строке «Компьютер», выбрать «Запоминающие устройства» в пункте «Управление» и далее «Управление дисками». Если искомое устройство видно, а буква ему не назначена, проблема решается очень просто. Достаточно выделить эту строку, нажать правую клавишу мыши и изменить букву на любую свободную.
Ошибка данных CRC при установке программ с CD-диска
При установке драйверов, игр и программ с гибких дисков можно также встретить ошибку данных CRC. Это говорит о том, что зеркальная его поверхность повреждена и некоторые фрагменты установочных файлов лазерная головка прочитать не в состоянии. Остается одно – купить или записать новый CD. Часто диск является новым, совсем без повреждений. В этом случае заменить нужно CD/DVD-привод. Можно переписать данные на flash-диск, используя другой персональный компьютер или ноутбук с приводом. После этого продолжить установку на своем компьютере уже при помощи flash-диска.
Проверка диска Chkdsk
Это встроенный инструмент Windows для выявления ошибок файловой системы и битых секторов, а также их исправления.
Если возникает сообщение с ошибкой CRC при копировании с USB-накопителя, то в первую очередь проверьте этот внешний диск. Нет смысла тратить несколько часов на проверку жесткого диска, чтобы в итоге узнать, что проблема возникла в флеш-накопителе, тестирование которого занимает несколько минут.
Запустите Командную строку от имени администратора. Наберите команду chkdsk Х: / f, где вместо Х укажите букву своего ошибочного носителя информации. Букву уточните в Проводнике, после совместного нажатия на Win+E.
После завершения появятся результаты тестирования.

Если ошибку CRC не удалось устранить, попробуйте запустить chkdsk перед загрузкой Windows.
- Подключите загрузочную флешку с диском восстановления или установочный с Windows к компьютеру и перезагрузите систему.
- На первом экране с логотипом производителя нажмите одну из клавиш Esc, F8, F12 или F10, которая предназначена для входа в Биос.
- После входа в BIOS найдите раздел Boot options или похожий, чтобы изменить приоритет загрузки.
- Чтобы изменить порядок загрузки с помощью стрелок переместите на первое место USB накопитель (или CD / DVD в зависимости от того, что вы используете).
- Сохраните изменения и перезагрузите ПК.
- При загрузке с установочного диска укажите раскладку клавиатуры и язык. На странице «Установить Windows» перейдите на ссылку «Восстановление системы».
- Перейдите в «Поиск и устранение неисправностей — Дополнительные параметры» и найдите пункт «Командная строка».
- После входа в командный интерфейс введите chkdsk Х: / f.
После завершения тестирования, проверьте, помогло ли это решение исправить ошибку.
Ошибка возникает при установке игр и программ или при их запуске
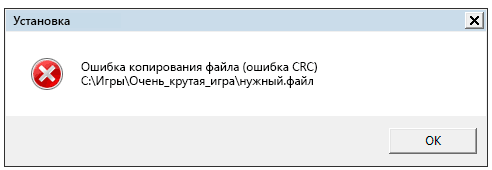
В случае, если ошибка в данных CRC появляется при попытках установить или запустить какое-либо программное обеспечение, возможными вариантами решения будут:
- Отключение вашего антивируса, повторная загрузка установщика игры или программы, добавление папки с установщиком и папки, куда производится установка в исключения антивируса, запуск установки.
- Загрузка установщика из другого источника.
- В случае если не запускается программа, которая раньше работала — использование точек восстановления системы при их наличии, переустановка программы.
- Отключение разгона оперативной памяти и процессора, отключение утилит для очистки оперативной памяти при их наличии.
- Проверка жесткого диска на ошибки командой из 3-го шага предыдущего раздела.
- Загрузка установщика программы на другой физический диск, если на компьютере их более одного.
- В случае недавнего изменения аппаратной конфигурации компьютера, добавления или замены RAM, попробуйте вернуть исходную конфигурацию и проверить, сохраняется ли ошибка.
- В редких случаях причиной проблемы могут быть символы кириллицы в пути к файлу установщика или в пути к месту установки: проверьте, сохранится ли ошибка если исключить кириллицу в именах папок и полных путей к этим расположениям.
И, в завершение, если один из способов помог в исправлении ошибки в данных CRC, буду благодарен вашему комментарию с описанием ситуации и решения: это поможет составить статистику, которая будет полезной другим читателям.
Системная утилита для диагностики диска
Windows стандартно оснащен утилитой проверки диска, которая проще в использовании в сравнении с командой Chkdsk.
- Удерживая клавишу Win нажмите E.
- Отобразится список накопителей. Кликните правой кнопкой мыши тот, который хотите тестировать и перейдите в «Свойства».

- Откройте вкладку Сервис, затем кликните «Проверка диска на наличие ошибок».

- Если появится новое диалоговое окно, установите флажок «Автоматически исправлять системные ошибки» и нажмите Пуск.

Примечание: Если выбрали «C», компьютер попросит запланировать проверку. Это означает, что системный накопитель будет проверен при следующей загрузке системы. Нажмите «Запланировать проверку диска».
Дождитесь завершения сканирования. Как упоминалось, это может занять больше, чем пару часов.
Перенос
Иногда при копировании информации с диска, флэшки и внешнего винта, файлы тоже могут повреждаться. Это также вызывает появление сообщения «Ошибка данных CRC». Что это может означать при работе с оптическими дисками?

В 99% случаев это означает, что ваш диск поврежден. Причем не на логическом, а на физическом уровне. Попробуйте аккуратно протереть его поверхность от пыли и отпечатков пальцев, только не оставьте новые. Другой вариант — попробуйте прочитать диск на другом компьютере. Если помогает, то, вероятно, неисправность в вашем дисководе. Если есть царапины на верхней (с картинкой) части диска, можете попробовать зарисовать их маркером (дедовский способ иногда помогает).
Способ 5: Устранение аппаратных неполадок
В некоторых случаях ошибка CRC данных возникает из-за физических проблем с флешкой или гнездом USB. Проверить их очень просто – достаточно подключить накопитель к заведомо рабочему порту, желательно на другом компьютере. Если флешка распознаётся нормально – неполадки с портом, если нет – причина в носителе. Аппаратные дефекты подобного рода сложно устранить в домашних условиях, поэтому рекомендуется обращение в сервисный центр.
 Мы рады, что смогли помочь Вам в решении проблемы.
Мы рады, что смогли помочь Вам в решении проблемы. Помимо этой статьи, на сайте еще 12401 инструкций.
Добавьте сайт Lumpics.ru в закладки (CTRL+D) и мы точно еще пригодимся вам.Отблагодарите автора, поделитесь статьей в социальных сетях.
 Опишите, что у вас не получилось. Наши специалисты постараются ответить максимально быстро.
Опишите, что у вас не получилось. Наши специалисты постараются ответить максимально быстро. Заключение
Если у вас возникла ошибка в данных CRC, то, прежде всего, определитесь с условиями, при которых возникла данная ошибка. Наиболее часто она возникает при попытке закачки и установки образов дисков (или самых программ) из сети. Эффективным средством в этом случае будет использование альтернативных ресурсов для закачки данных файлов, что, в большинстве случаев, помогает эффективно решить указанную проблему. Если же вы имеете дело с дисфункцией в работе жёсткого диска, тогда необходимо использовать программы уровня Power Data Recovery или BadCopyPro, способных помочь в восстановлении доступа к нужным вам файлам.
Что может вызвать очень высокие ошибки CRC на SSD (кроме плохих кабелей SATA, если они есть)?
Мой SATA SSD, в течение примерно 2 лет, разработал более чем 37K ошибок CRC. Они не линейно увеличились. Было всего 3-4 случая, когда Windows зависала, а позже, после проверки параметров SMART, я обнаружил значительное увеличение ошибки CRC Count. Увеличение было неожиданным в размере 7-8K за раз. SSD в противном случае работает нормально.
Мне интересно, какая причина такого поведения может быть. У меня хорошие кабели SATA хорошего качества, и они не слишком изогнуты или скручены в корпусе.
Кроме того, проблема кажется самоограниченной. Не трогая ничего (не нужно пересаживать кабель SATA или так), он восстанавливается сам по себе, а затем отлично работает еще несколько месяцев, прежде чем проявлять такое спорадическое поведение.
Это заставляет меня задаться вопросом, есть ли что-то на самом SSD, которое могло бы вызвать это?
У меня есть еще один жесткий диск, подключенный к одному контроллеру SATA, он никогда не показывал такого поведения.
Конфигурация системы — Материнская плата 880GM USB3, SATA II, чипсет AMD SB710, Windows 7 64, 8 ГБ оперативной памяти, Samsung EVO 850 120 ГБ SSD, жесткий диск Seagate Barracuda 2.5.

Ошибка №2. Отказано в доступе
Программа DiskPart обнаружила ошибку отказано в доступе обычно возникает, когда вы пробуете очистить вашу флешку с помощью diskpart-команды «clean». В сообщении об ошибке система рекомендует просмотреть логи, в которых может быть детализирована причина проблемы.
Решение №1
Просмотрите логи системы (Панель Управления – Система и Безопасность – Администрирование – Просмотр Событий – Журналы Виндовс – Система). Возможно там будет указана причина дисфункции, вы сможете её выявить и исправить.
Решение №2
Запускайте командную строку только от имени администратора, и уже в ней вводите команду «diskpart».
Актуально: Файл слишком велик для конечной файловой системы: как исправить?
BadCopy
Для чтения и восстановления битых данных служит программа BadCopy. При появлении сообщения «Ошибка в данных CRC» при работе с дисками она поможет вам спасти информацию. Или хотя бы считать её часть. Например, при её помощи можно вытащить видео с повреждённого диска. Поскольку повреждения диска имеются на 1-2% поверхности, то и данные будут искажены примерно на столько же или даже меньше. Таким образом, если вы с помощью этой программы спасёте видео, то при просмотре будут заметны пара кадров с неясной графикой, в остальном же всё кино будет цело и невредимо. При очень сильном повреждении диска выполнение программы может занять достаточно продолжительное время, и не факт, что результат будет 100%. В целом эта программа способна выполнять следующие действия:
- Получить доступ к нечитаемым файлам.
- Восстановить фотографии на фотоаппарате.
- Восстановить данные, удалённые методом быстрого форматирования.
- Восстановить утерянные файлы на различных носителях информации.
- Считать данные, если они были удалены с перезаписываемого оптического диска.
Жесткий диск
Последней и самой опасной причиной, из-за которой может появиться ошибка CRC, является проблема с вашим «железом» и предустановленным программным обеспечением.
- Нарушена индексация. Ваш жесткий диск может пытаться записать данные в сектор, который уже занят другими файлами. Для исправления этого варианта попробуйте перезапустить службу индексирования cisvc.exe через командную строку.
- Логическое повреждение диска. Может возникнуть при несовместимости оборудования. Например, если вы самостоятельно собирали свой персональный компьютер или пытались подключить свой жесткий диск на чужом. Лечится программой проверки диска на ошибки. В командную строку вводим chkdsk D: /f /r, где D — это имя/номер (C,D,E) вашего диска.

Во всяком случае помните, что профилактический уход за вашим компьютером никто не отменял. Установите программу CCleaner и регулярно проводите очистку системы. Хотя бы раз в полгода делайте дефрагментацию. И, конечно, грамотно производите удаление установленных программ, тогда ошибка CRC не появится по вине вашего оборудования.
Частые неисправности diskpart
В этом разделе будут собраны советы по сбоям, которые могут возникнуть в ходе работы с командной строкой.
diskpart не видит флешку
Обычно такая проблема возникает у пользователей ХР. Для ее решения следует зайти в компьютер — управление, выбрать диспетчер устройств и найти в нем свой накопителей. После чего можно обновить у него драйвер нажав на флэшку ПКМ и выбрав нужный пункт. Если не поможет, то придется найти специальный драйвер и установить его, но для начала стоит просто попробовать переткнуть флэшку в другой разъем или перезагрузить компьютер.
Носитель защищен от записи
Если выскочило подобное сообщение, то лучше всего просто воспользоваться одной из утилит, описанных выше. Также защиту можно отключить через реестр. Нужно нажать win+r и ввести regedit. Дальше потребуется пройти по пути HKEY_LOCAL_MACHINESYSTEMCurrentControlSetControl. Если в последнем каталоге нет директории под названием StorageDevicePolicies, то ее следует создать. В этой папке потребуется создать переменную WriteProtect и поставить ее значение равною нулю. Для создания достаточно щелкнуть по пустому месту и нажать создать, а дальше выбрать DWORD(32-bit) для 32-битной ОС или DWORD(64-bit).

ли со статьей или есть что добавить?