Как восстановить скрытые значки на панели задач
 На панели задач есть разные значки, и все они по разному расположены. Они могут располагаться справа, слева или по середине.
На панели задач есть разные значки, и все они по разному расположены. Они могут располагаться справа, слева или по середине.
Если пропали значки с правой стороны Панели задач

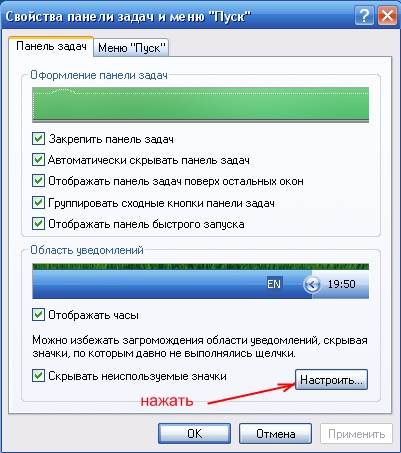

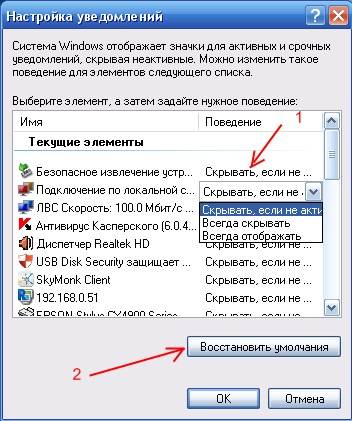
Если пропали значки с левой стороны Панели задач

Посмотрите видео о том, как вернуть значки на Панель задач:
И все Ваши значки будут на месте.
Если у вас Windows 10, то вернуть значки на панель задач можно, прочитав эту статью.
Это тоже интересно!
Понравилась статья — нажмите на кнопки:
Напишу статью на эту тему и видео.
на рабочем компе нет windows как востановить часы на панели управления?
Все очень похоже на работу вирусов. Какой антивирусник у Вас стоит?
Как бы не настраивала, ничего не помогает, восстановить значки не могу. Не показывает языковую панель, сеть, а самое главное, оповещение о письмах и выход в почту. Я заходила в почтовый ящик без набора пароля, а теперь очень неудобно.
Здравствуйте уважаемые друзья! Небольшая инструкция о том, как отобразить скрытые значки на панели задач. Сложного в данной настройке ни чего нет, каждый пользователь сам выбирает, как ему удобнее работать за своим компьютером, кому то нужно, что бы все скрытые значки отображались на панели задач(внизу экрана), кому то наоборот нужно убрать значки с панели задач.
В данном окне нажмите на кнопку «Настроить».
В окне настроек ставим галочку «Всегда отображать все значки и уведомления на панели задач» и нажимаем «OK».
После данных настроек, смотрим внизу экрана(в трее) и видим, что все скрытые значки отображаются на панели задач.
Как видите сложного в настройке отображения скрытых значков ни чего нет.
Восстановление языковой панели в Windows 7

Наши реалии таковы, что большинству отечественных пользователей приходится работать с двумя языками (русский и английский), а некоторым ещё с большим количеством. Ориентироваться в том, какой сейчас в системе активный языковый режим, помогает языковая панель. Кроме того, те пользователи, которые не привыкли производить переключение между режимами горячими клавишами, делают это, используя именно данный значок. Но случается и такое, когда он просто исчезает. Давайте разберемся, что делать, если панель пропала, и как произвести ее восстановление в Виндовс 7.
Несколько способов, как восстановить панель задач внизу экрана

Во время работы за персональным компьютером пользователь может столкнуться со множеством проблем. Иногда они проявляют себя непосредственно во время сеанса, а иногда появляются после перезагрузки. В этой статье будет дана инструкция для начинающих, как восстановить панель задач внизу экрана. Мы рассмотрим множество причин проявления такой проблемы и, конечно же, способы устранения неполадки. Внимательно вчитывайтесь в текст, чтобы подобрать для себя эффективное руководство по возврату панели задач.
Возвращение пропавших значков на рабочем столе в Windows 7

Иногда случается такое, когда вы при переходе на рабочий стол компьютера вы вдруг видите, что на нем отсутствуют все иконки. Давайте выясним, с чем это может иметь связь, и какими способами можно исправить ситуацию.
Пропали значки с рабочего стола на Windows 7: что делать?

Рано или поздно большинство пользователей сталкивается с ситуацией, когда пропали значки с рабочего стола на Windows 7.
И сразу возникает вопрос, что делать? Для начала разберемся, почему пропали значки. Очевидно, что ответ не однозначный. Исчезновению ярлыков, значков и панели «Пуск» могут послужить следующие факторы:
- Некорректное завершение работы: резкое отключение электроэнергии, случайное нажатие на кнопку Power, отключение второпях ОС без завершения всех задач. Логическое следствие – повреждение исполняемого файла, отвечающего за графическую оболочку.
- Заражение вирусом.
- Установка вредоносного ПО.
- Неудачный серфинг в сети, вследствие чего вылетает ошибка «explorer.exe».

Далее пошагово рассмотрим, что делать, если пропали ярлыки и иконки с рабочего стола на Windows 7.
Пропали значки на панели задач (значок языка Ru/En, сети, звука и пр.) и с рабочего стола (после обновления Windows)

Вопрос от пользователя
Здравствуйте.
Подскажите с одной проблемой. У меня после обновления Windows 10 (я не запускал это, она самостоятельно) пропала часть значков с панели задач. В частности, нет языка (переключение Ru/En), сети и звука. Что можно сделать?
Вероятнее всего, что при обновлении произошел какой-то сбой (самое безобидное — сбросились настройки отображения значков. ). Если так, то, как правило, это легко устраняется.
Примечание : разумеется, в статье я исхожу из того, что у вас установлена офиц. версия ОС Windows (в различных “сборках” – может быть всё, что угодно. Хотя и к ним рекомендации ниже применимы. ).

Часть значков отсутствует.

Если панель была скрыта
Начнем с самого простого варианта – когда панель была скрыта непосредственно самим пользователем. Если вы загрузили компьютер и вдруг обнаружили, что панель задач пропала, в первую очередь не поддавайтесь панике: возможно она просто скрыта. Есть действенный способ, как это проверить: просто наведите курсор на то место, где она была. Если элемент появится, значит это наш случай. Также отметим, что в некоторых случаях есть смысл навести курсор на все уголки экрана: не исключено, что помимо опции скрытия панель еще и переместили.
Теперь перейдем непосредственно к тому, как восстановить панель задач внизу экрана. Способ в данном случае всего один – отключить опцию скрытия в настройках системы. Вот как это делается:
- Откройте “Панель управления”. Обычно это делается через меню “Пуск”, но сейчас его попросту нет на экране, поэтому воспользуемся окном “Выполнить”.
- Нажмите на клавиатуре Win+R.
- В появившемся окне введите команду control и выполните ее.
- После того как “Панель управления” будет открыта, найдите в списке элемент “Панель задач и меню “Пуск” и откройте его.
- Появится новое окно, где надо убрать отметку напротив “Автоматически скрывать панель”.
- Нажмите “ОК”.

Сразу после этого панель должна отобразиться. Если это произошло, значит вы все сделали правильно. Все открытые до этого окна программ можно закрыть и наслаждаться обычной работой за компьютером.
Встроенные средства ОС вернут значки!
Для того чтобы вернуть ярлыки и значки, которые пропали с рабочего стола воспользуемся самым простым, но порой действенным методом.
Активация функции отображения значков
- Кликните правой клавишей мыши (далее ПКМ) на рабочем столе для вызова контекстного меню → «Вид» → поставьте галочки в пунктах «Отображать значки рабочего стола» и «Отображать гаджеты рабочего стола».

- После чего должно все отобразиться, если нет следуем дальше.

Ручной запуск explorer.exe
Этим методом можно воспользоваться в случае, если пропал рабочий стол из проводника Windows 7, а теперь о том, что делать пошагово.
Способ 1. Если доступна панель «Пуск»
- «Пуск» → «Выполнить».

- Введите без кавычек «explorer.exe» -обратите внимание, для выполнения данной задачи, необходимы привилегированные права → «OK».

Способ 2. Если пропала панель «Пуск»
- Вызываем «Диспетчер задач Windows» используя горячие клавиши [Ctrl] + [Shift] + [Esc] → выбираем «Файл» → «Новая задача (Выполнить)».

- Введите без кавычек «explorer.exe» -обратите внимание, для выполнения данной задачи, необходимы привилегированные права → «OK».

Ситуация должна будет измениться и все вернется на исходные позиции. Если не помогло, идем далее.
Редактирование реестра или как вернуть значки
Данный метод поможет во всех вышеуказанных ситуациях, а также, если пропала корзина с рабочего стола Windows 7.
Способ 1. Если доступна панель «Пуск»
- «Пуск» → «Выполнить».

- Введите без кавычек «regedit» – задача будет выполняться с правами администратора → «OK».

Способ 2. Если пропала панель «Пуск»
Необходимо перезагрузить компьютер / ноутбук и загрузиться в безопасном режиме с поддержкой командной строки, для этого:
- Перезагрузите Windows → при первом характерном звуке включения нажмите клавишу [F8] для запуска вариантов загрузки ОС.
- В появившемся меню «Дополнительные вариант загрузки» → жмите на клавишу «↓» для выбора нужного варианта.

- Выбираем «Безопасный режим с поддержкой командной строки» → [Enter].

- Далее «Выполнить» → введите без кавычек «regedit» – задача будет выполняться с правами администратора → «OK».

Добравшись до реестра, переходим по древу для просмотра и при необходимости, внесения изменений в исполняемый файл. Напомним, что инструкции указаны с учетом того, что все пропало с рабочего стола на ноутбуке с Windows 7 или обычном ПК.
- «Компьютер» → «HKEY_LOCAL_MACHINE» → «SOFTWARE» → «Microsoft»;

- «Windows NT» → «CurrentVersion»;

- листаем вниз до «Winlogon» →в правой части реестра выбираем «Shell» → двойным левым кликом открываем «Изменение строкового параметра» → в поле «Значение:» должно быть указано без кавычек «explorer.exe» – если нет значения и / или другое, ведите → «OK».

После потребуется перезагрузка и система должна все восстановить, если не помогло, переходим далее.
Если панель отображается в другом месте
Чуть выше уже было сказано, что месторасположение панели задач может меняться. Сразу скажем, что это происходит по вине непосредственно самого пользователя. К счастью, проблему можно довольно легко решить. Сейчас будет предоставлено две инструкции, как восстановить панель задач внизу экрана. Первый подразумевает перемену ее расположения путем изменения соответствующих параметров в настройках системы. Второй же метод задействует лишь соответствующий режим и мышь, с помощью которой можно менять месторасположение панели.
Стороннее программное обеспечение
Все проделанные инструкции не помогли, и значки не отображаются до сих пор, будем бороться с вирусами и вредоносным ПО. Если у вас пропали часы и другие гаджеты с рабочего стола на Windows 7, на помощь придет антивирус AVZ.
Мы всегда рекомендуем загружать инсталляционные пакеты с официальных ресурсов, и этот раз не исключение. Переходите по ссылке для загрузки антивируса .
Антивирус не требует установки, абсолютно бесплатный и русифицирован.
После успешной загрузки разархивируйте в отдельную папку файлы. Напомним, что антивирус поможет, если пропадает фон (картинка) рабочего стола на Windows 7, пропали значки и ярлыки, гаджеты и панель «Пуск».
- Кликните ПКМ на файл «avz.exe» для возможности запуска от имени Администратора.

- «Файл» → начнем с обновления сигнатур «Обновление баз».

- После успешного обновления баз жмите «Файл» → «Восстановление систем».

- В перечне предложенных настроек системы выберите позиции: 5, 8, 9, 11 и 16 → кликните на кнопку «Выполнить отмеченные операции».

Для вступления изменений после завершения работы AVZ потребуется перезагрузка. У вас по-прежнему пропадают обои с рабочего стола на Windows 7 и не отображаются значки с панелью? В этом случае, рекомендуем откатить ОС до последней успешной конфигурации или выполнить переустановку операционной системы.
Способ №1: через “Свойства”
Начнем, пожалуй, с более времязатратного способа, который выполняется через настройки компьютера. Вот что вам необходимо сделать для возвращения панели:
- Наведите курсор на панель задач и нажмите правую клавишу мыши.
- Выберите пункт “Свойства”.
- Откроется окно, которое нам необходимо. В нем нужно установить отметку “Закрепить”.
- Из выпадающего списка, который расположен чуть ниже, выберите месторасположение, соответственно, выбирайте “Снизу”.
- Кликните по “Применить”, а потом нажмите “ОК”.

После этого можете закрыть все окна. Это был первый способ, как восстановить панель задач внизу экрана.
Что делать, если пропал значок переключения языка (Windows 7, 8 и 8.1)
Если в панели задач Windows пропал значок переключения языка, то скорее всего, вы случайно закрыли языковую панель, это достаточно часто случается, особенно у начинающего пользователя и ничего страшного в этом нет. Подробная инструкция, как это исправить доступна в этой статье Как включить языковую панель Windows.
Когда панель пропала полностью
Наверное, не все пользователи знают, но за панель задач отвечает процесс Explorer.exe, который также ответственен и за “Проводник”, и за отображение иконок на рабочем столе. Соответственно, если у вас на компьютере исчезла панель задач, а вслед за ней и все ярлыки, значит, нужно восстановить работу процесса Explorer.exe. Сейчас будет подробно рассказано, как восстановить панель задач внизу экрана, если виною стал сломанный процесс.
- Нажмите Win+R.
- В появившемся окне введите команду Explorer.exe.
- Нажмите “ОК”.

Спустя некоторое время панель должна появиться, а с ней и иконки рабочего стола. Теперь вы знаете все способы, как восстановить панель задач внизу экрана. Надеемся, одна из инструкций помогла вам.
Пропал значок безопасного извлечения устройства

Не знаю, почему это происходит, но иногда в Windows может исчезнуть ярлык для безопасного извлечения устройства. Очень подробно о том, что делать в этом случае описано в статье Пропало безопасное извлечение устройства.
ли со статьей или есть что добавить?