«Я слышу себя в наушниках, когда говорю в микрофон» – как отключить данный режим в Windows

Вопрос от пользователя
Здравствуйте.
Помогите с одной проблемой. Установил на днях новую ОС Windows 10 (до этого пользовался “восьмеркой”). Обновил драйвера, подключил наушники, принтер и т.д. (всё вроде бы работает, синих экранов нет).
Но при разговоре по сети столкнулся с тем, что я слышу себя же в наушниках, когда говорю в микрофон (прямо в режиме онлайн). Это очень отвлекает и мешает, не подскажите почему так происходит?
Вероятнее всего проблема в том, что у вас в Windows включена опция прослушивания с микрофона (она бывает очень полезна при некоторых условиях).
Если вам она мешает — то ее можно либо вовсе откл., либо попытаться убавить ее громкость/чувствительность (выбор по какому пути пойти – есть не всегда, зависит от вашего оборудования).
Ниже покажу пару примеров.

Усиление громкости микрофона на различных гаджетах
При подключении микрофона к какому-либо устройству пользователи часто обнаруживают недостаточную громкость звука. Такая же проблема нередко возникает на мобильных устройствах (например, смартфонах). Не все имеют представление, как увеличить громкость микрофона. В действительности это несложно и не требует специальных знаний и навыков.

Как настроить чувствительность микрофона своими руками
Иногда, при записи звука с компьютера могут возникать некоторые проблемы и трудности. В данном случае необходимо отрегулировать настройки и знать, как настроить чувствительность микрофона. Это можно сделать самыми различными способами – от настроек самого микрофона до настроек через параметры Windows.
В данной статье будут описаны все самые основные способы настройки микрофона, подробно приведены все алгоритмы и порядок проведения этого. Также будут приведены решения для разных систем, в том числе XP, 7, 10. Будут решения как для микрофонов подключенных к ПК, так и для ноутбуков. Для наглядность в статье приведены фотографии и несколько видеороликов по выбранной теме, а также добавлен полезный файл для ознакомления в заключение материала.

Чувствительность микрофона: как можно ее увеличить (Windows). Делаем микрофон громче!
 Доброго времени всем!
Доброго времени всем!
Микрофон, стоит признать, штука “капризная”. Далеко не всегда “воткнул штекер” — и им можно пользоваться.
В большинстве случаев приходится сталкиваться с различными шумами (шипением), слабой чувствительностью (когда вас едва слышно), поскрипываниями, и др. неприятностями.
И, разумеется, в этом случае приходится их устранять точечной настройкой. О чем и поговорим в сегодняшней заметке!
Примечание : заметка актуальна для микрофонов разных типов (основной упор на параметры ПО).
👉 В помощь!
1) Как подключить внешний микрофон к ноутбуку или ПК: несколько способов
2) Кстати, у практически всех современных ноутбуков есть встроенный микрофон. Если с внешним проблема – возможно, стоит попробовать включить его?!

Как уменьшить чувствительность микрофона: описание, настройка, пошаговая инструкция выполнения работы и советы специалистов

Микрофоны (встроенные или отдельно подключаемые) в компьютерных или мобильных системах стали такой же обыденностью, как и многие другие устройства. Они используются и для живого общения в специализированных программах, и для звукозаписи. Но иногда при их подключении бывает необходимо искусственно снизить уровень восприятия входного сигнала, поскольку слишком чувствительное оборудование дополнительно захватывает еще огромное количество посторонних шумов, может создавать помехи и наводки, а также вызывать искажения голоса при трансляции или при записи. Как уменьшить чувствительность микрофона, далее и попробуем разобраться. Сделать это можно либо аппаратным, либо программным методом. Но для начала остановимся на нескольких первоначальных азах, которые следует учитывать при настройке микрофона любого типа.
Использование стандартных средств Windows
Давайте сначала выберем самый простой вариант. Если ваши друзья говорят, что громкость голоса слишком низкая или высокая до такой степени, что звук искажается, вам следует соответственно увеличить или уменьшить чувствительность.
- Щелкните меню Пуск
- Откройте «Параметры» и выберите «Система» > «Звук»
- Прокрутите вниз ползунок и отметьте «Панель управления звуком».

- В открывшемся окне нажмите вкладку «Запись» и дважды щелкните устройство.

- Откроется окно «Свойства». Перейдите к уровням.

- По умолчанию уровень будет 50% (или +6,1 дБ). Увеличьте или уменьшите его по мере необходимости и нажмите «Применить».
Попробуйте позвонить кому-нибудь, чтобы проверить новые опции. Если станет лучше, но все равно не то, что вы ищете, вернитесь на предыдущую вкладку и снова отрегулируйте параметры.
Общие правила настройки чувствительности
Первым делом остановимся именно на компьютерах с их программным обеспечением и бытовой технике, с помощью которой можно подключать микрофоны и воспроизводить голос. Вообще, настройка уровня входного сигнала напрямую зависит от используемой модели устройства и его основных характеристик. Но негласно среди музыкантов и звукоинженеров принято считать, что уровень записи или громкость воспроизведения должна составлять примерно половину от максимально возможного значения. Колебаться оно может в незначительных пределах (плюс-минус процентов десять).
Кроме всего прочего, на чувствительность любого такого устройства может оказывать влияние и множество сторонних факторов:
- тип и характеристики самого микрофона;
- разница в сопротивлении микрофона и входа, через который он подключается;
- звуковые параметры помещения (размер, звукоизоляция, коэффициент отражения звука и т.д.);
- тип и мощность громкоговорителей (колонок);
- используемое для записи и воспроизведения оборудование или программы.
Полный уровень громкости никогда не выставляется. Это аксиома! Но давайте посмотрим, как уменьшить чувствительность микрофона, так сказать, подручными средствами. В самом простом случае искусственное занижение можно произвести за счет обертывания микрофона тряпочкой или марлей.

По всей видимости, многие замечали, что в студиях в качестве дополнительного аксессуара используются специальные сеточки, устанавливаемые для того, чтобы исключить попадание на устройство слюны, что может вызывать появление нежелательных щелчков и других побочных эффектов. Еще одно правило – отключение системы громкоговорителей при записи во избежание появления наводок (свиста) в динамиках. Одновременно говорить или петь в микрофон с прослушиванием собственного голоса лучше с использованием наушников. Наконец, не рекомендуется изначально устанавливать на входе некоторые дополнительные эффекты обработки голоса вроде эквалайзеров, ревербераторов, хорусов, нормализаторов и т.д. Исключение составляет разве что эффект де-эссера (De-Esser), который устраняет шумы в режиме реального времени или при пост-обработке.
Если говорить о том, как уменьшить чувствительность микрофона еще одним простым методом, некоторые специалисты рекомендуют производить подключение устройства через блок с дополнительным переменным резистором, сопротивление которого по номиналу превышает собственное сопротивление микрофона примерно в десять раз (обычно используется что-то вроде 10 кОм). Самым же простым методом, как уже было сказано выше, является самая обычная установка пониженного уровня громкости на входе.
Нюансы настройки чувствительности микрофона: важные правила
Рекомендации по работе с устройством зависят в первую очередь от характеристик и назначения прибора. Сначала определяют уровень входного сигнала. Важно проследить, чтобы не был выставлен слишком большой показатель громкости.
Средний показатель – половина высшего значения.
Допустимые пределы колебания громкости звука составляют 10% в обоих направлениях.
При настройке микрофона нужно обратить внимание на следующие особенности:
- модель и технические характеристики самого устройства;
- тип громкоговорителей, в качестве которых выступают колонки;
- тип помещения, где ведется запись (размеры, степень звукопоглощения, коэффициент отражения);
- программное обеспечение для воспроизведения и обработки звука.
При записи необходимо отключить громкоговорители, чтобы не появились наводки (свист) в динамиках.
Одновременное использование звукозаписывающего устройства и воспроизведение собственного голоса требуют применения наушников.
Специалист не рекомендует устанавливать вначале дополнительные эффекты обработки звука, например эквалайзеры, ревербераторы, хорусы, нормализаторы и т.д. В качестве исключения выступает эффект де-эссера (De-Esser), устраняющий шумы в режиме реального времени или при последующей обработке записи.
Причины тихого звука
Тихий звук вызывают следующие причины:
- слабая чувствительность микрофона;
- появление окисла или другого загрязнения на контактах штекера, аудиовхода;
- недостаточное усиление сигнала звуковой картой компьютера, ноутбука;
- неправильная работа программного обеспечения на ПК;
- неисправность чувствительного элемента прибора.
Перед тем как сделать микрофон на ПК громче, надо проверить, хороший ли уровень сигнала он генерирует. Это можно выполнить стандартными инструментами Windows.

- перейти в панель управления;
- нажать «Звук»;
- выбрать «Запись»;
- кликнуть по устройству;
- произнести что-нибудь вслух;
- нажать «Прослушать».
Если голос в колонках отчетливо слышно, прибор исправен. Если нет, то уровень сигнала слишком слабый и необходима коррекция.
Проверка доступна и в специализированных программах (например, MicTest). Она показывает громкость в децибелах и сообщает, когда ее надо увеличивать.
Общая информация по настройкам микрофона
Также определить принадлежность конкретного гнезда можно по фигуркам, иконками и англоязычным сокращенным буквенным обозначениям: «Mic», «Headphones» и т. п. Отыскав подходящие провода в наушниках с микрофоном, у вас не должно остаться ни единого вопроса или сомнения в правильности соединения. Помимо стандартных компьютерных наушников с микрофоном встречаются отдельные студийные микрофоны электродинамического типа, которые в большинстве случаев подключаются через специальный предусилитель со встроенным корректором.
Поэтому перед покупкой и настройкой Windows 7 проконсультируйтесь со специалистом, как именно микрофон должен соединяться с компьютером: через предусилитель с «Кроной» или напрямую. Этим вы избавите себя от множества проблем с настройкой. Итак, после настройки аппаратной части предлагаем узнать, как настроить наушники с микрофоном на windows 7 средствами самой операционной системы.
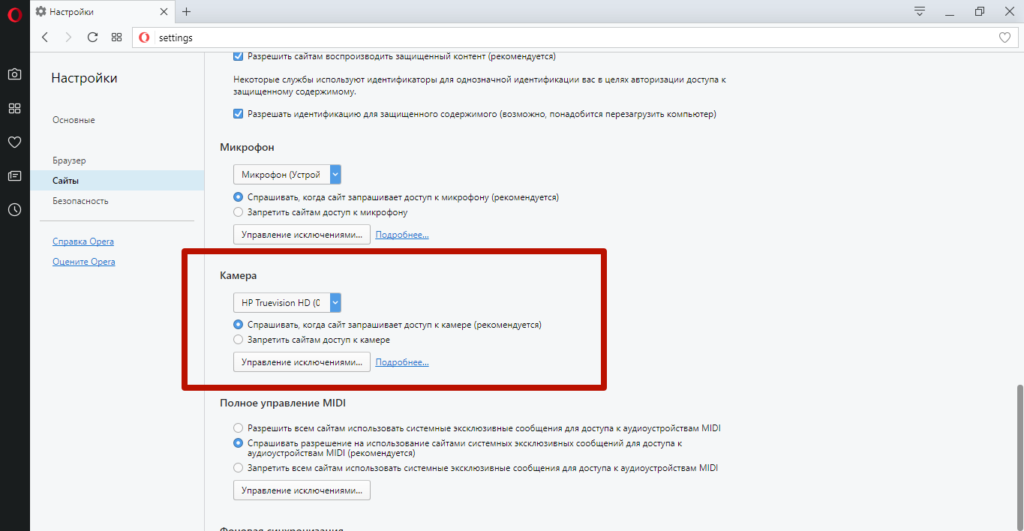
Как уменьшить чувствительность микрофона на Windows 7 или в любой другой системе?
Что же касается компьютеров, во всех операционных системах имеется специальный раздел “Настройки параметров звука”. Тут, в общем-то, абсолютно без разницы, какая именно ОС установлена у пользователя на компьютере. В самом простом случае необходимо через ПКМ на значке громкости в системном трее открыть микшер и снизить уровень громкости там. Если такой фейдер отсутствует, понадобится открыть раздел устройств записи, выставить желаемые опции. Также можно воспользоваться «Панелью управления».
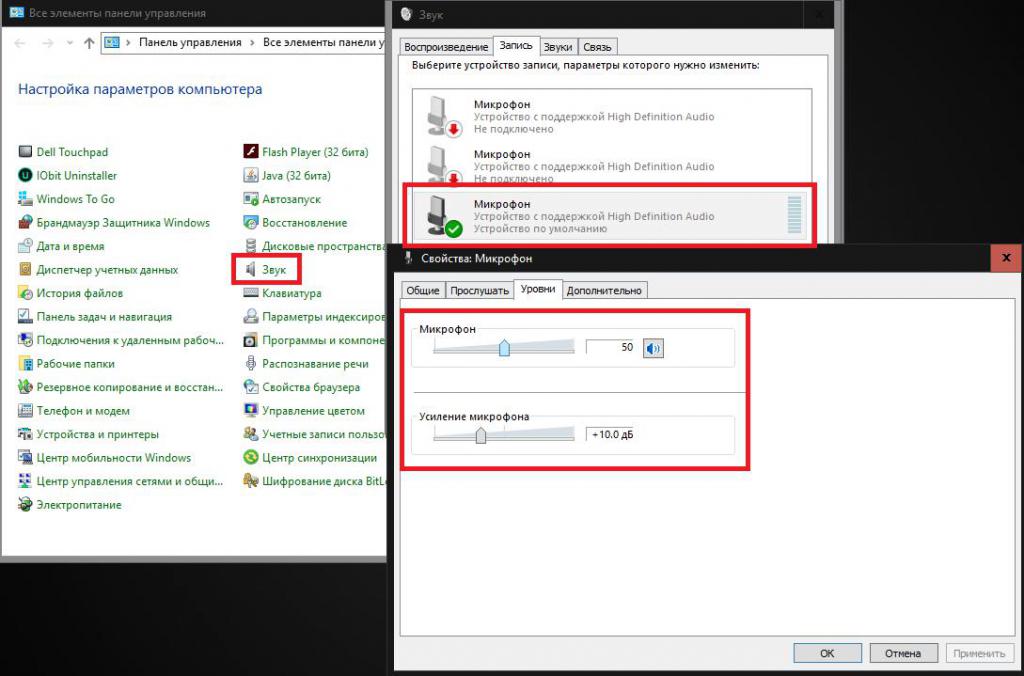
На вкладке уровней нужно выставить желаемую громкость и процент усиления. По умолчанию его значение находится на отметке +10 дБ. Повышать его нежелательно, но для микрофонов с малой чувствительностью, как свидетельствуют отзывы некоторых пользователей, уровень без появления побочных искажений можно увеличить до 20-30 дБ.
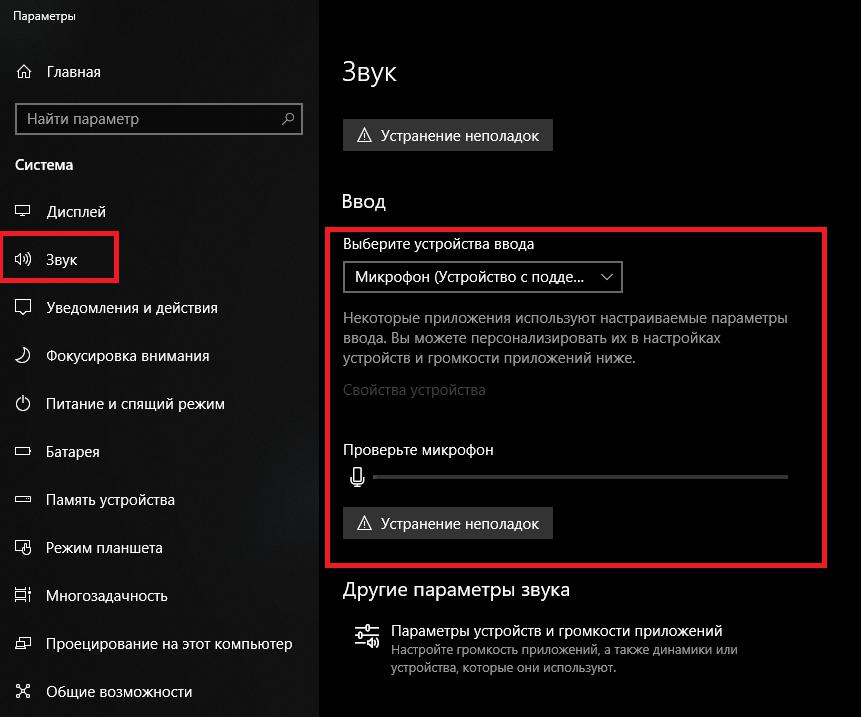
А вот говоря о том, как уменьшить чувствительность микрофона на Windows 10, более целесообразно обратиться к меню параметров, где в нужном разделе произвести проверку и настройку встроенного или подключенного внешнего микрофона.
Обновление драйвера
Если, несмотря на изменение настроек, проблема не исчезнет, обновите драйверы, чтобы убедиться, что все работает правильно. Симптомы включают искажение, прерывание или отсутствие звука, низкий уровень громкости.
- Чтобы решить эту задачу перейдите в Диспетчер устройств в меню «Пуск».
- Найдите раскрывающееся меню «Звуковые, видео и игровые контроллеры» и разверните его.
- Щелкните свое устройство правой кнопкой мыши и выберите «Обновить драйверы».
- Если вы не можете найти свой микрофон, попробуйте поискать в разделе «Неизвестные устройства».
- Откроется мастер с вопросом. Если у вас есть загруженный драйвер, выберите «Вручную». В противном случае нажмите «Поиск в Интернете». Windows автоматически найдет последнюю версию и установит ее.
После этого позвоните другу, чтобы проверить параметры. Если у вас снова возникли трудности с громкостью, следуйте первой части этого руководства.
Проверенные способы снижения чувствительности
Понизить ее можно самостоятельно, не обращаясь к специалисту. Если речь идет о компьютерах, то с помощью раздела «Настройки параметров звука» можно установить необходимые пользователю показатели.
Решение проблемы для разных операционных систем
Для понижения чувствительности микрофона в ОС Windows нужно:
- нажать на значок громкости в правом нижнем углу экрана устройства;
- выбрать пункт «Микшер» и убавить ее.

При отсутствии такого фейдера открывают «Панель управления», в списке «Настройка параметров компьютера» выбирают «Звук». Из всех доступных вкладок понадобится только «Запись». Нужно обязательно подключить наушники и выбрать пункт «Прослушивать с данного устройства». В противном случае возникнет посторонний фоновый шум.
В свойствах встроенного микрофона возможен выбор желаемого уровня громкости и процента усиления. При стандартной настройке значение установлено на отметке +10 дБ. Увеличивать этот показатель не рекомендуется, однако если чувствительность микрофона мала, то уровень повышают до 20-30 дБ.
В Mac OS X нельзя изменить системные настройки качества звука. Если при записи возникают проблемы с излишней чувствительностью прибора, нужно закрыть все приложения, которые влияют на звук, микрофон и аудиомикшер.
Через дополнительные параметры ОС
На компьютере есть вкладка Enhancements:
- Если запись звука ведется при помощи микрофона, дополнительные параметры в этом разделе нужно отключить.
- На вкладке «Звук» выбрать «Воспроизведение».
- В свойствах динамика – убрать галочки напротив всех дополнительных возможностей коррекции звука или просто нажать на Disable all enhancements.
- Использовать Room Correction для настройки параметров помещения, где ведется звукозапись. Но если это «чистый голос», пренебречь и этой опцией.
После выполнения этих действий чувствительность микрофона будет отрегулирована и посторонние звуки исчезнут.

Регулировка входного сигнала в программах звукозаписи и аудиоредакторах
Современное программное обеспечение предоставляет пользователям возможность самостоятельной записи качественного звука. Профессиональные звукорежиссеры используют специализированные приложения с настройками, отрегулированными ОС. Также пользователь задает собственные параметры для входного устройства и сигнала, поступающего с него.
В отличие от Windows, в таких программах представлено много дополнительных возможностей для регулирования звука. Например, в Cool Edit Pro для уменьшения чувствительности микрофона нужно выбрать вкладку Wave in, попробовать установить оптимальные параметры звука.
Что делать, если в микрофоне слышно звук из наушников
Иногда собеседник начинает слышать звук из ваших наушников, что тоже весьма неудобно и мешает общению. Весьма актуально это для тех, кто играет в игры на компьютере, где есть возможность голосового общения между участниками.
В этом случае точная причина происходящего пока не найдена. Первым делом отключите в настройках звука опцию «микшер». Если проблема не устранена, то возможно стоит усиление на микрофон. Его также следует отключить.
Возможно, из-за излишней чувствительности либо чересчур громкого звука в наушниках, микрофон захватывает его и передаёт собеседнику. Самым простым решением станет отказ от использования встроенного микрофона и приобретение отдельного. Таким образом можно легко избавиться от передач ненужных звуков.
ВАЖНО. При выборе микрофона обращайте внимание не только на его существенные характеристики, но и на совместимость с вашим компьютером. Проконсультируйтесь с продавцом, который поможет подобрать наилучший вариант. Выбор наиболее дешёвой модели может обернуться быстрым разочарованием в товаре — в большинстве случаев такие устройства весьма низкого качества.

Понижение чувствительности
Чтобы снизить чувствительность микрофона на Android, включают инженерное меню и опускают выбранные значения. Также можно установить ряд программных инструментов, которые доступны в Play Market.
.jpg)
Настройки меняются в панели Audio и в подпункте Mic. Открыв его, следует определить оптимальный уровень от 1 до 6 и подтвердить свой выбор кнопкой Set.
Очистка от мусора
Также могут возникнуть проблемы с аппаратным обеспечением наушников, которые приводят к неприятностям со звуком. Возможно, это незакрепленный разъем или мусор. Для очистки от мусора рекомендуется использовать фен и выдувать пыль, которая могла попасть в оборудование.
М икрофоны портативных компьютеров могут располагаться где угодно: спереди (под ковриком для мыши), по бокам (рядом с вентиляционной решеткой или портом для наушников) или рядом с петлями экрана. Вам следует обратиться к руководству по эксплуатации ноутбука, чтобы узнать, где находится устройство, и тщательно его очистить. Следуя приведенной выше инструкции, вы сможете четко и без проблем общаться со своими близкими!
Как убрать звук клавиатуры в микрофоне
В качестве лишних звуков может быть не только музыка из наушников, но и громкие щелчки клавиатуры, несмотря на то, что микрофон вроде бы находится на значительном расстоянии от неё.
Первым делом нужно попробовать убавить громкость устройства в настройках, как уже описывалось ранее. Если это не помогает, то есть смысл подключить шумоподавление. Подобную функцию можно подключить самостоятельно и настроить так, что изолироваться будут исключительно щелчки клавиатуры.
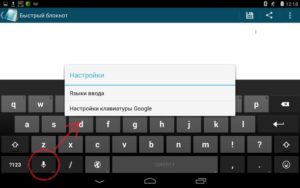
Если возиться с другими программами не хочется, то можно воспользоваться самым простым способом, также уже ранее упоминавшимся — накрыть микрофон тряпкой или поролоном. В этом случае громкость снизится и никаких дополнительных настроек не потребуется. Кроме того, следует всё же поместить устройство подальше от клавиатуры и стараться чуть менее сильно стучать по клавишам. Это поможет добиться максимального результата и сделать общение комфортным.
В продаже имеются особые микрофоны с уже встроенным шумоподавлением, но они, как правило, стоят значительно дороже обычных. Стоит ли потратить чуть больше средств ради наличия подобной функции, решать только вам.
 Теперь вы знаете, как можно увеличить или уменьшить чувствительность микрофона, а также избавиться от лишних шумов, которые иногда слышны собеседнику. С этими знаниями вы сможете сделать общение в Скайпе или любой другой программе комфортным и спокойным. Благодаря современным компьютерам родственники, друзья или просто знакомые могут всегда поддерживать связь, даже находясь на значительном расстоянии друг от друга. Именно поэтому так важно иметь наушники и другие аксессуары, которые подключаются к агрегату. Важным моментом станет и то, в какие именно разъёмы следует втыкать каждый штекер. Помните, что зелёный разъём всегда предназначен для наушников, а красный — для микрофона. Зная об этом правиле, вы никогда не перепутаете штекеры и верно подключите аксессуары к компьютеру.
Теперь вы знаете, как можно увеличить или уменьшить чувствительность микрофона, а также избавиться от лишних шумов, которые иногда слышны собеседнику. С этими знаниями вы сможете сделать общение в Скайпе или любой другой программе комфортным и спокойным. Благодаря современным компьютерам родственники, друзья или просто знакомые могут всегда поддерживать связь, даже находясь на значительном расстоянии друг от друга. Именно поэтому так важно иметь наушники и другие аксессуары, которые подключаются к агрегату. Важным моментом станет и то, в какие именно разъёмы следует втыкать каждый штекер. Помните, что зелёный разъём всегда предназначен для наушников, а красный — для микрофона. Зная об этом правиле, вы никогда не перепутаете штекеры и верно подключите аксессуары к компьютеру.
Регулировка входного сигнала в программах звукозаписи и аудиоредакторах
Большинство современных приложений для записи и обработки звука предлагает пользователям достаточно широкие возможности. Некоторые профессиональные звукорежиссеры при записи вокала отталкиваются именно от таких настроек, хотя изначально уровень входного сигнала и регулируется средствами операционной системы. В таких программах, кроме обращения к микшеру системы, можно использовать собственные настройки для входного устройства и поступающего с него сигнала (Wave In). Как уменьшить чувствительность микрофона в таких приложениях?
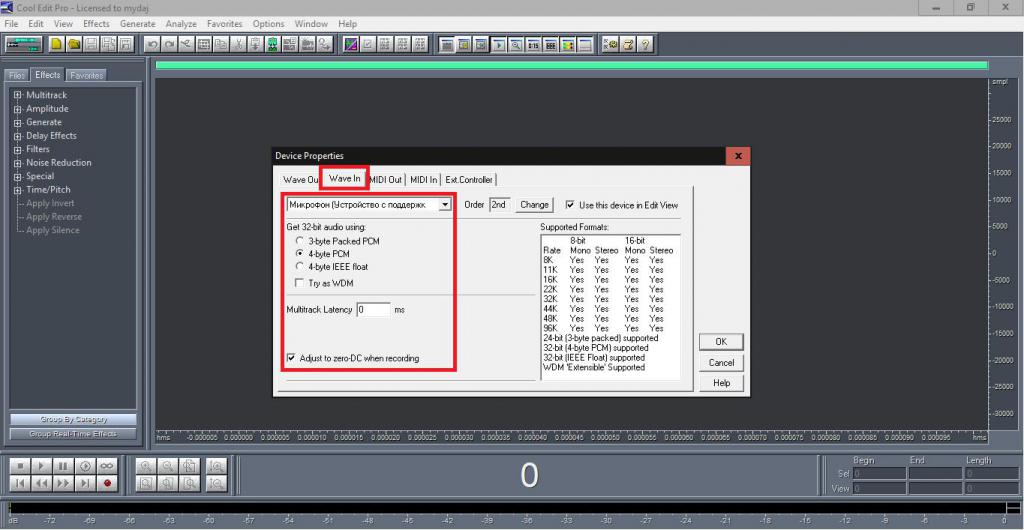
Тут можно задать множество таких настроек, которые в Windows просто отсутствуют (получение на выходе после записи 32-битного аудио, включение оффсета zero-DC и т.д.). Понятно, что рядовому пользователю разобраться с такими параметрами будет достаточно проблематично, но поэкспериментировать можно.
Регулировка настройки микрофона на Mac
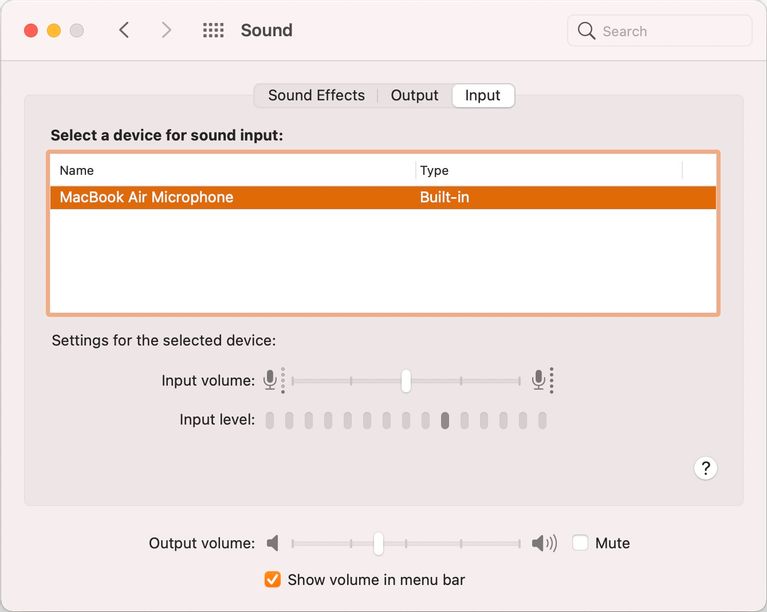
Можно повысить чувствительность микрофона, изменив настройки звука Mac.
Перейдите в Системные настройки > Звук > Вход и используйте ползунок для регулировки усиления (чувствительности) микрофона.
Можно активировать подавление шума с помощью переключателя «Подавление окружающего шума» в том же меню. Отрегулировав эти настройки, будет проще работать с отличной функцией Mac «Диктовка».
Активация через смартфон
Если звук отсутствует из-за сбоев в программном обеспечении, это можно устранить путем перезагрузки смартфона. Иногда приходится откатывать заводские настройки или проводить прошивку операционной системы. Нередко сбои возникают только в отдельных приложениях, например, клиентах социальных сетей или программах для голосовой связи. Если это произошло, следует удалить или обновить их.
Заключение
Когда микрофон настроен правильно, вас легко понимают во время голосового общения, приложения преобразования речи в текст делают меньше ошибок, вы сможете записывать чёткий звук. Потребуется высококачественный внешний микрофон для более сложных записей, таких как музыка или подкасты, но правильно настроенный стандартный микрофон по-прежнему достаточно хорош для большинства целей.
Однако чувствительность и подавление шума — это только два фактора, которые следует учитывать. Также возможно, что используемое вами приложение настраивает микрофон автоматически. В таком случае потребуется менять его настройки. Если эти настройки не устранили проблему с микрофоном, возможно, придётся проверить работоспособность оборудования.
Краткие выводы
Как видим, настройка микрофона на разных устройствах и для разных целей – дело достаточно хлопотное, и без специальных знаний установить правильные параметры не всегда бывает возможно. Несмотря на это, в самом общем случае можете воспользоваться простейшими советами, приведенными выше, а заодно немного поэкспериментировать с настройками. Главное условие – не использовать максимальные значения громкости и чувствительности во избежание появления искажений сигнала и посторонних нежелательных эффектов.
ли со статьей или есть что добавить?