Простановка символов разреза-сечения
Создание символов разрезов-сечений осуществляется через меню Инструменты → Обозначения → Линия разреза или с помощью команды Линия разреза ![]() на панели инструментов Обозначения. В начале работы команды необходимо выбрать точку размещения первого символа стрелки разреза. Затем необходимо определить, какого рода разрез будет показан — простой или сложный (с ломаной линией разреза). Если предполагается показать простой разрез, то далее необходимо указать точку размещения второго символа-стрелки разреза. Если предполагается показать сложный разрез, то сначала необходимо нажать кнопку Сложный разрез
на панели инструментов Обозначения. В начале работы команды необходимо выбрать точку размещения первого символа стрелки разреза. Затем необходимо определить, какого рода разрез будет показан — простой или сложный (с ломаной линией разреза). Если предполагается показать простой разрез, то далее необходимо указать точку размещения второго символа-стрелки разреза. Если предполагается показать сложный разрез, то сначала необходимо нажать кнопку Сложный разрез ![]() на панели инструментов Обозначения. В начале работы команды необходимо выбрать точку размещения первого символа стрелки разреза. Затем необходимо определить, какого рода разрез будет показан — простой или сложный (с ломаной линией разреза). Если предполагается показать простой разрез, то далее необходимо указать точку размещения второго символа-стрелки разреза. Если предполагается показать сложный разрез, то сначала необходимо нажать кнопку Сложный разрез
на панели инструментов Обозначения. В начале работы команды необходимо выбрать точку размещения первого символа стрелки разреза. Затем необходимо определить, какого рода разрез будет показан — простой или сложный (с ломаной линией разреза). Если предполагается показать простой разрез, то далее необходимо указать точку размещения второго символа-стрелки разреза. Если предполагается показать сложный разрез, то сначала необходимо нажать кнопку Сложный разрез и последовательно указывать точки размещения изломов сложного разреза. В последней точке всегда будет размещаться второй символ-стрелка разреза. Для завершения ввода сложного разреза необходимо отжать кнопку Сложный разрез
![]() .
.
Простановка размеров в КОМПАС-График
Чтобы статья не превратилась в огромную портянку, простановку размеров в КОМПАС разобьем на 2 материала. Текущая статья будет посвящена простановке размеров в КОМПАС-График, а следующая — размерам в 3D.
Знак диаметра на клавиатуре: как набрать на компьютере или ноутбуке?
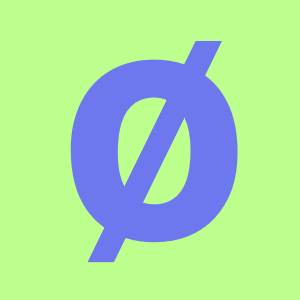
Вообще, использования знака диаметра на компьютере или ноутбуке требуется довольно-таки редко. Если вам все же понадобилось набрать значок диаметра, вы попали по адресу — мы знаем как минимум несколько способов решения данного вопроса. И начнем, пожалуй, с наиболее простого.
Символы на чертеже в KOMPAS 3D
Создание символов разрезов-сечений осуществляется через меню Инструменты → Обозначения → Линия разреза или с помощью команды Линия разреза на панели инструментов Обозначения. В начале работы команды необходимо выбрать точку размещения первого символа стрелки разреза. Затем необходимо определить, какого рода разрез будет показан — простой или сложный (с ломаной линией разреза). Если предполагается показать простой разрез, то далее необходимо указать точку размещения второго символа-стрелки разреза. Если предполагается показать сложный разрез, то сначала необходимо нажать кнопку Сложный разрез и последовательно указывать точки размещения изломов сложного разреза. В последней точке всегда будет размещаться второй символ-стрелка разреза. Для завершения ввода сложного разреза необходимо отжать кнопку Сложный разрез.

Далее следует ввести буквенное обозначение разреза, если оно не установилось автоматически. При нажатии на поле Текст появится диалоговое окно Введите текст. В котором можно вручную заполнить текстовые поля. Первое поле — буквенное обозначение разреза. Второе поле — дополнительная информация (например, номер листа, на котором находится разрез).
Если включить галочку в опции Автосортировка, то программа будет автоматически назначать символ для обозначения разреза. Эта опция может быть недоступна, если в меню Сервис → Параметры на вкладке Текущий документ в разделе Автосортировка выключена галочка для опции Автосортировка. Включение опций Лист и Зона автоматически размещает номер листа. На котором размещается разрез. Или обозначение зоны в дополнительное поле символа разреза. С помощью группы кнопок Размещение можно устанавливать размещение дополнительной информации у первой или второй стрелки разреза.
После этих операций необходимо выбрать направление взгляда на разрез. Для этого, перемещая мышь поперек линии разреза в ту или другую сторону. необходимо добиться нужного расположения стрелок взгляда и нажать левую кнопку мыши или клавишу Enter.
Затем программа предлагает разместить букву-обозначение вида с разрезом. При этом предлагается настроить 2 вкладки: на вкладке Параметры производятся настройки параметров нового вида с разрезом, а на вкладке Обозначение вида производятся настройки текстового комментария к виду с разрезом.
 — Команда Линия разреза
— Команда Линия разреза — Кнопка Сложный разрез
— Кнопка Сложный разрез — Кнопки Размещение
— Кнопки Размещение
Способ с автозаменой
Нажимаем клавишу «Ctrl» и, не отпуская, вводим знак «/» и английскую букву «o».
- Ctrl + «/o» = ø
- Ctrl + «/O» = Ø

Если нужен большой символ, то «o» нажимаем одновременно с клавишей «Shift».
Способ 1: скопировать и вставить
Выделите знак Ø , скопируйте и вставьте в Word, Excel или AutoCAD.
Alt-коды
Включите цифровую клавиатуру с помощью клавиши Num Lock (при необходимости).
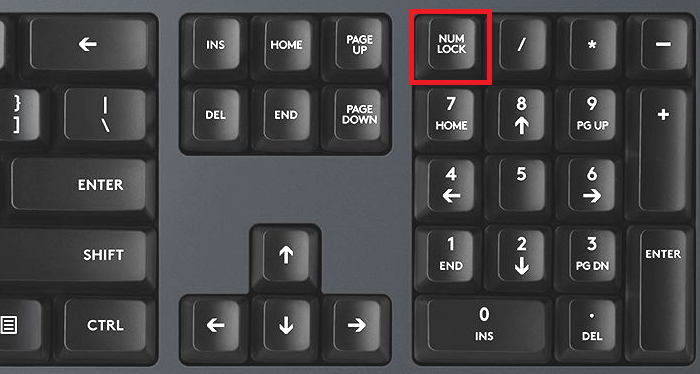
Затем нажмите на клавишу Alt (левую или правую) и, удерживая ее, наберите цифры 0248 (маленький символ диаметра) или 0216 (большой символ диаметра), затем уберите палец с клавиши Alt.
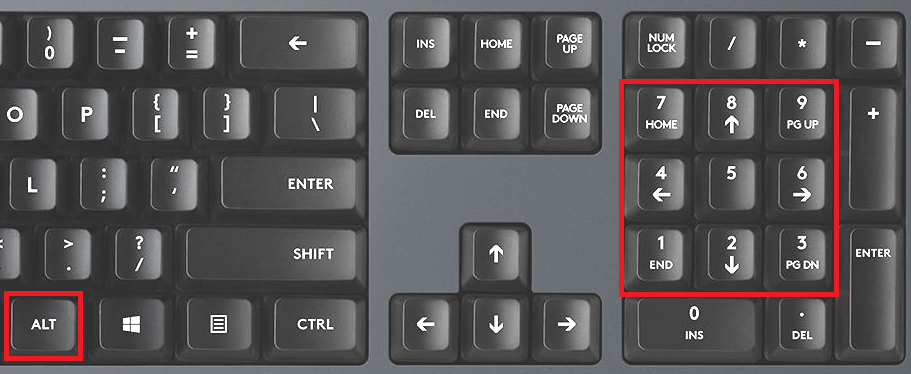
Что получается в первом случае:
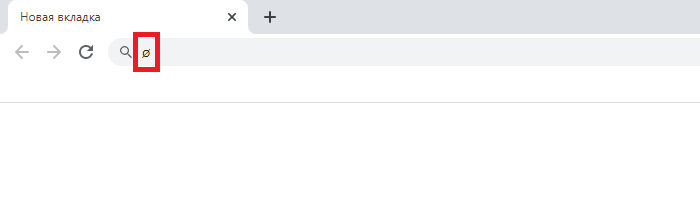
Что получается во втором случае:
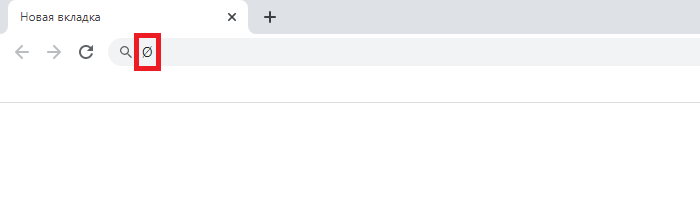
Если вместо символа диаметра вы получаете букву Ш, это говорит только об одном — у вас включена русскоязычная раскладка, необходимо использовать англоязычную. Для этого нажмите Shift+Ctrl:
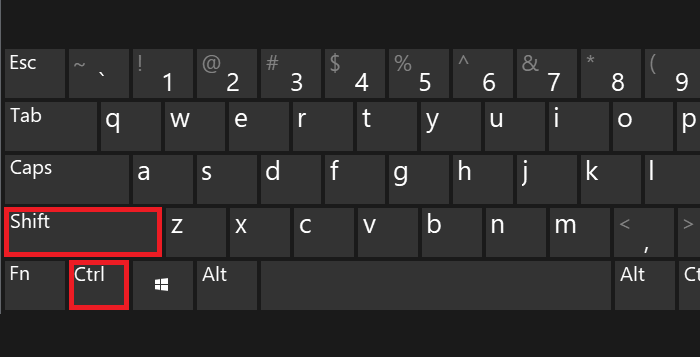
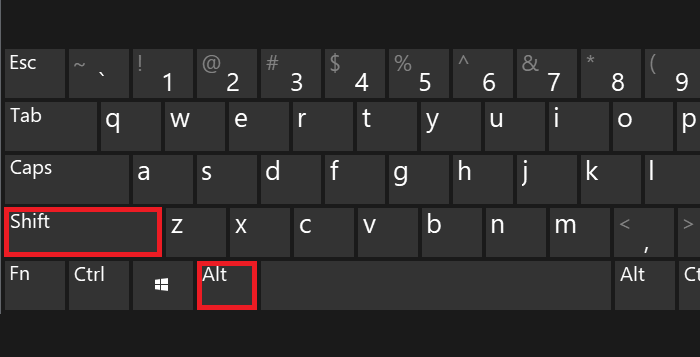
Или используйте языковой символ на панели задач:
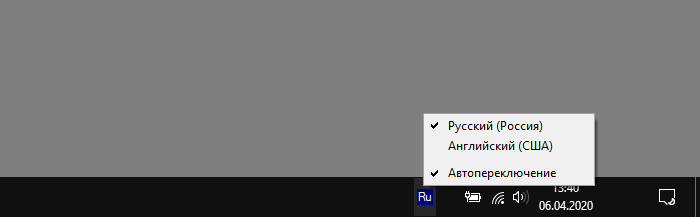
Вкладка “Параметры”
Описание
Способ 2: кнопка дополнительные символы
Во всех программах Microsoft на вкладке Вставка есть кнопка дополнительные символы. Нажав на неё можно выбрать и вставить в текст символ диаметра.


Это же окно открывается через верхнюю панель меню «Вставка — Дополнительные символы».
Если символ нужно вставлять часто, для экономии времени настройте на него сочетание клавиш или автозамену. Кнопки для настройки этих опций находятся под списком всех символов.
Вкладка “Обозначение вида”
| Параметр | Описание |
| Окно просмотра обозначения вида |
- нажать кнопку Вставить ссылку
- заново выбрать в списке требуемый разрез


Способ 2. Таблица Windows на компьютере или ноутбуке
Ее можно получить один действием «Win+R» на клавиатуре. Появляется нужное окно «Выполнить», добавляем charmap.exe и заканчиваем нажатием «ОК». Замечаем, что таблица с символами появилась перед нами. Можно использовать шрифт Arial или любой другой и находим нужный знак диаметра, после нажатия на него «Выполнить» и затем «Копировать». Это означает, что символ уже скопирован остается вставить его в нужное место и продолжить работу
Юникод символа
В любом месте Word документа вводим юникод диаметра и нажимаем «Alt» + «X».
- «00F8» => Alt + X = ø
- «00D8» => Alt + X = Ø

До и после юникода не должно стоять других цифр.
Ещё можно поставить диаметр без клавиатуры, выбрав его в меню «Вставка => Символы». Способ не удобный, рассматриваться не будет.
Способ 3: раскладка Бирмана
Илья Бирман создал раскладку для клавиатуры, которая помогает вставлять часто используемые символы с помощью клавиатуры. Чтобы воспользоваться ей, скачайте и установите ее на компьютер (Windows или Mac). После установки активируйте раскладку в настройках «Панели управления», об этом подробно написано на странице скачивания.
Для вставки знака диаметра нажмите правый Alt + d .
Чтобы не забыть все сочетания клавиш, есть шпаргалка:
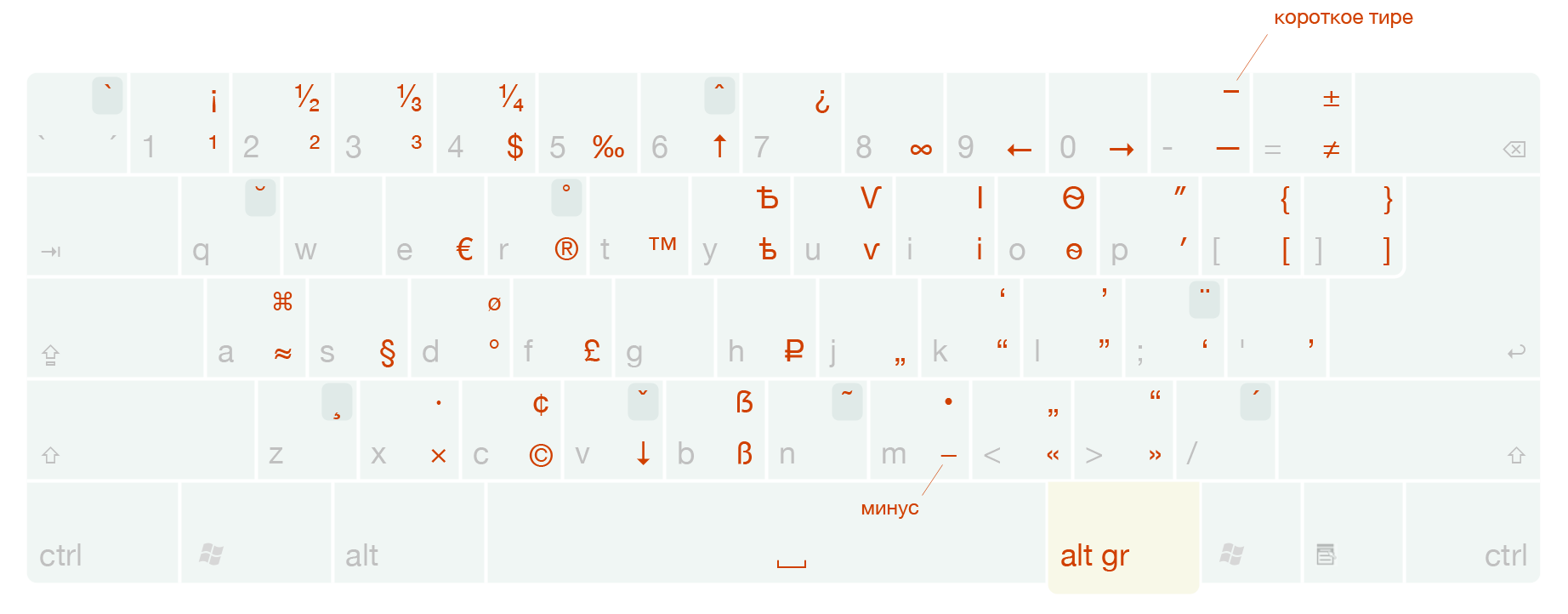
Если символ на клавише нарисован снизу, нужно дополнительно нажимать Shift .
Простановка символов вида
Создание символа стрелки вида осуществляется через меню Инструменты → Обозначения → Стрелка взгляда или с помощью команды Стрелка взгляда на панели инструментов Обозначения. В начале работы команды необходимо выбрать точку размещения первого символа – стрелки вида. Далее следует ввести буквенное обозначение вида, если оно не установилось автоматически.
При нажатии на поле Текст появится диалоговое окно Введите текст, в котором можно вручную заполнить текстовые поля:
- Первое поле — буквенное обозначение вида
- Второе поле — дополнительная информация (например, номер листа, на котором находится вид).
Если включить галочку в опции Автосортировка, то программа будет автоматически назначать символ для обозначения вида. Эта опция может быть недоступна, если в меню Сервис → Параметры на вкладке Текущий документ в разделе Автосортировка выключена галочка для опции Автосортировка.
Включение опций Лист и Зона автоматически размещает номер листа (на котором размещается вид) или обозначение зоны в дополнительное поле символа вида.
После этих операций необходимо выбрать направление взгляда на вид. Для этого, перемещая мышь вокруг точки-указателя, необходимо добиться нужного расположения стрелки взгляда и нажать левую кнопку мыши или клавишу Enter.
 — Команда Стрелка взгляда
— Команда Стрелка взгляда

Затем программа предлагает разместить букву-обозначение вида. При этом предлагается настроить 2 вкладки:
- на вкладке Параметры производятся настройки параметров нового вида
- на вкладке Обозначение вида производятся настройки текстового комментария к виду.
Эти параметры аналогичны параметрам вида с разрезом.

Способ 3. Как поставить знак диаметра через Microsoft Word?
Здесь можно воспользоваться немного другой системой.
Выбираем комбинацию 00F8 (маленький) или 00D8 (большой), выбирая место, в котором должен находиться этот знак, зажимаем «Alt+X». При правильном порядке появится знак диаметр ⌀.
Пошаговая инструкция построения нескольких точек по кривой, которые разбивают кривую на равные части
- Вызовите команду «Точка»
 с Инструментальной панели «Геометрия»
с Инструментальной панели «Геометрия»
- На Панели параметров выберите команду «Точки по кривой»

- Укажите необходимый стиль Точки. Стиль «Вспомогательная точка» отличается от остальных тем, что все точки, проставленные этим стилем, могут быть удалены в одно действие командой «Удалить вспомогательные кривые и точки»

- Укажите количество участков на которые должна быть разбита кривая.

- Укажите кривую.
- Точки построены.
Настройки размеров
Настройка шрифта
Если размеры еще не проставлены, то быстрее вначале указать необходимые настройки. Для этого нужно перейти по пути: Главное текстовое меню — Параметры — закладка Текущий чертеж — Размеры — Надпись — задать параметры шрифта.
Если размеры уже проставлены и у всех нужно поменять шрифт, то удобнее всего вначале выделить все размеры (Главное текстовое меню — Выделить — По свойствам — Размеры), затем на Панели параметров сделать активной закладку «Параметры» и изменить необходимые параметры шрифта



Размер стрелки
Для задания размеров стрелок нужно перейти по пути: Главное текстовое меню — Параметры — закладка Текущий чертеж — Размеры — Параметры- задать длину стрелки и угол стрелки.

Создание символов выносного элемента
Создание символов выносного элемента осуществляется через меню Инструменты → Обозначения → Выносной элемент или с помощью команд, Выносной элемент на панели инструментов Обозначения. Для этого сначала необходимо выбрать точку-центр ограничивающей окружности на опорном виде для охвата выносных элементов. Затем необходимо указать вторую точку-границу окружности. Ее также можно ввести на панели параметров в поле диаметр или радиус окружности в зависимости от нажатой кнопки. Далее следует ввести буквенное обозначение вида для выносного элемента, если оно не установилось автоматически.
При нажатии на поле Текст появится диалоговое окно Введите текст, в котором можно вручную заполнить текстовые поля. Первое поле — буквенное обозначение вида для выносного элемента, второе поле — дополнительная информация (например, номер листа, на котором находится вид). Если включить галочку в опции Автосортировка, то программа будет автоматически назначать символ для обозначения вида. Эта опция может быть недоступна, если в меню Сервис → Параметры на вкладке Текущий документ в разделе Автосортировка выключена галочка для опции Автосортировка. Включение опций Лист и Зона автоматически размещает номер листа (на котором размещается вид) или обозначение зоны в дополнительное поле символа вида для выносного элемента.
 — Команда Выносной элемент
— Команда Выносной элемент — Поля диаметр и радиус
— Поля диаметр и радиус

После этого необходимо задать дополнительные параметры символа выносного элемента на вкладке Параметры. На этой вкладке можно выбрать следующие опции:
Как в КОМПАСе повернуть текст
Ввести текст под углом можно, либо сразу задав угол на Панели параметров (до указания точки привязки текста)

Либо, при уже введенном тексте, выделив одним кликом текстовый блок и изменив параметр «Угол наклона»

Другой способ — использовать команду «Повернуть», которая размещена на инструментальной панели Правка.

Альтернативный способ вызова команды «Повернуть» — воспользоваться главным текстовым меню. Путь: Черчение — Преобразовать — Повернуть
Пошаговая инструкция построения точки пересечения двух кривых
- Вызовите команду «Точка»
 с Инструментальной панели «Геометрия»
с Инструментальной панели «Геометрия»
- На Панели параметров выберите команду «Точки по кривой»

- Укажите необходимый стиль Точки. Стиль «Вспомогательная точка» отличается от остальных тем, что все точки, проставленные этим стилем, могут быть удалены в одно действие командой «Удалить вспомогательные кривые и точки»

- Укажите кривые, точку пересечения которых нужно получить. КОМПАС анализирует продолжение кривых, поэтому возможно поставить точку и вот на таком примере:

Текст в кривых
Для преобразования текста в кривые нужно воспользоваться командой «Преобразовать в сплайн», которая расположена на инструментальной панели Правка

При использовании команды на Панели параметров можно будет задать тип сплайна, тип аппроксимации и шаг, удалять исходные объекты или нет.
После преобразования текста в кривые, исходный текст будет выглядеть следующим образом:
Как убрать размеры
Иногда все размеры нужно убрать или удалить иногда скрыть, чтобы они не отображались, но присутствовали на чертеже, что, например, важно, если у нас проставлены параметрические размеры, связанные между собой и с геометрией. Рассмотрим оба способа.
Как удалить размеры.
Чтобы удалить единичный размер достаточно выделить его и нажать кнопку Delete. Если нужно удалить все размеры то быстрее всего выделить их все, а уже потом удалять.
Нужно перейти по пути Главное текстовое меню — Выделить — По свойствам — Размеры, нажать кнопку «Выделить», а затем нажать с клавиатуры Delete


Как скрыть размеры
Вначале необходимо выделить все размеры, способом, который был описан выше. Затем кликнуть правой кнопкой мыши по выделенным объектам и выбрать «Перенести на слой» (предварительно нужно создать пустой слой, работа со слоями описана в отдельной статье), выбрать созданный слой из списка и нажать «Перенести»


Затем в Дереве чертежа кликнуть по «глазику» который определяет свойство Видимость

Слой с размерами станет невидимым, но размеры будут присутствовать на чертеже и, если они являются управляющими, управлять геометрией.
Как удалить вспомогательные точки в КОМПАС одной командой
Вспомогательные точки на насыщенных чертежах, могут затруднять работу с документом и их требуется удалить. Проще всего сделать это командами:
- «Удалить вспомогательные кривые и точки»;
- «Удалить вспомогательную геометрию во всех видах».
Обе команды расположены в разделе «Черчение» главного текстового меню

Команда «Удалить вспомогательные кривые и точки» удаляет вспомогательную геометрию только в текущем виде. Вторая команда позволяет удалить все вспомогательные объекты целиком в документе.
Кроме специальных команд можно использовать и стандартное удаление после выделения рамками или выделением группы объектов с нажатой клавишей Ctrl или Shift.
Также можно выделить все точки по типу, а потом удалить их. Для этого нужно перейти по пути: Главное текстовое меню — Выделить — По свойствам — Точки
Не отображается текст в КОМПАС
В своей работе КОМПАС использует шрифты операционной системы. При установке «специфические» шрифты, такие как, например, GOST type A устанавливаются по пути Windows-Fonts диска с операционной системой. Если какой-либо шрифт не отображается, возможно, он был установлен с ошибкой, нужно скопировать его с папки Fonts другого рабочего места, либо переустановить КОМПАС.

ли со статьей или есть что добавить?